Tutorial: 10 Tips to Use Warp Stabilizer in Premiere Pro Most Effectively
Have some shaky video? No problem. Here's how you can deal with it in Premiere Pro.

If you ever wanted to get the most out of Premiere Pro 's Warp Stabilizer effect (but were unsure of the best way to do it), you've come to the right place. My tutorial begins with the basics and walks you through everything you need to know about this visual effect, ranging from how to use Warp Stabilizer presets to how to successfully implement the effect within a Proxy Workflow. First, check out my video breakdown below and then read on for additional, step-by-step tips that I hope you will find helpful.
1. How to shoot for Warp Stabilization
To shoot for using Warp Stabilization, you should:
- Frame your shots a little wider than needed.
- Consider a faster shutter speed (if possible) suitable for the scene you’re shooting.
2. Basic settings—applying Warp Stabilizer
You apply Warp Stabilizer by dragging it onto a clip. Once you do this, the tool launches instantly and analyzes the footage. It takes some time, depending on the duration, frame rate, and resolution of the footage. For example, 4K footage has more data than 1080p, so it will take longer to analyze. If you choose Smooth Motion as a Mode for Warp Stabilizer, there are three main parameters to consider:
- Smoothness (we can describe it as the strength of the effect).
- Method (an algorithm that tracks and analyzes the footage).
- Framing (it controls the look of the edges in the resulted clip).
3. The order of the effects matters
In Premiere Pro (and in After Effects as well), effects on the top are applied first. Warp Stabilizer should always be applied at the top. Why does it matter? Let’s say you also use Lumetri Color Effect on that clip. If you change anything in the settings of Lumetri and it is applied before Warp Stabilizer, the source for Warp Stabilizer analysis has changed. Therefore, it would need to be analyzed again.
4. Effect setup for No Motion Mode
If you want the result of stabilization to look like the footage was shot on a tripod, you can accomplish this by changing the Mode to No Motion. Keep in mind that it only works well for footage that was intended to be locked in the first place.
5. Finding stabilized footage on the timeline
If you need to find all stabilized clips, there is a fast way to find them all, and I previously wrote a blog post about it here.
6. Global FX Mute Button
The Global FX Mute button lets you turn off all effects in Premiere Pro, and this applies to Warp Stabilizer as well. If your playback gets stuck after applying Warp Stabilizer, you can use this option until you’re ready to export. But then don't forget to turn it off before rendering, since you want the effects in your final export.
7. Using Warp Stabilizer presets
You can save Warp Stabilizer settings as a preset, but you need to click the Analyze button in the Effect Controls panel to launch it. Since Warp Stabilizer is an analysis effect, every change you make prompts a need to reanalyze. If you trim the clip, it will need to be analyzed again. That is the case with Warp Stabilizer presets as well.
8. Warp Stabilizer advanced options
In the Advanced section, you can:
- Select the checkbox for a detailed analysis (it will slow down the project and make the project file bigger, however).
- Control the parameters with ‘Crop Less <-> Smooth More’ (you can keep more edges or stabilize more by cropping more of the edges).
- Synthesis Edges Framing options.
- Select the checkbox for hiding the warning banner (that is, if you don’t want Premiere Pro to warn you about a necessity to reanalyze the footage).
9. Troubleshooting
10. Using Warp Stabilizer in a Proxy Workflow
While you can use Warp Stabilizer in the Proxy Workflow, Premiere Pro will display full resolution file anyway. Since this is an analysis effect, it ignores Toggle Proxies button.
Do you use software stabilization? What do you think about it? Comment down below.




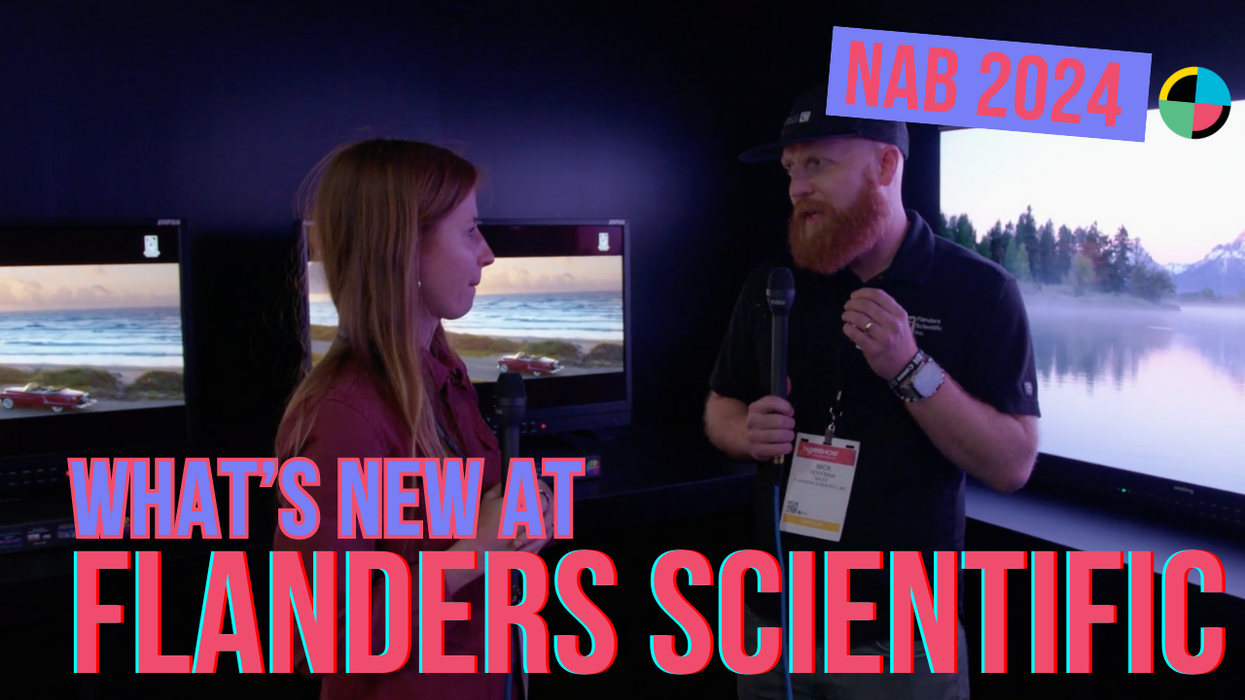
 No Film School's coverage of
No Film School's coverage of 









