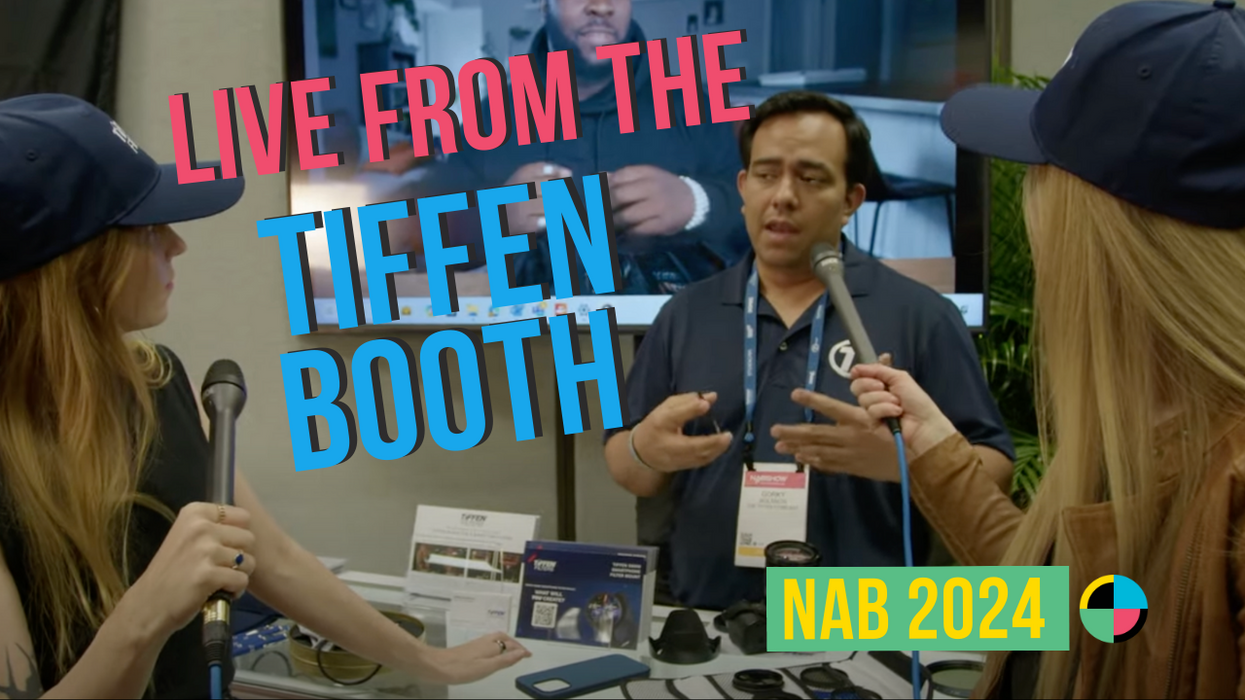Become a Cross Dissolve Master With These Helpful Tips
You might be good at using Cross Dissolves, but have you mastered them?

The Cross Dissolve is one of the most essential transitions you'll ever use in post-production, because it's used in just about everything, from text and titles to "passage of time" video transitions. While it might be fairly straightforward and simple to apply, there are many little tricks and tools that will help you use the cross dissolve in a more dynamic and professional way. In this tutorial, editor Justin Odisho shares a ton of great techniques in Premiere Pro that will help you edit faster and more creatively. Check it out below:
Again, applying Cross Dissolves is not complicated. In fact, it's the default transition in Premiere Pro. However, there are many things you can do to not only make your Cross Dissolves more exciting to look at but to also make your workflow a little bit more efficient. Here are the tips and tricks Odisho mentions in the video.
- Auto-Cross Dissolve: If you highlight two clips and hit COMMAND+D, Premiere Pro will automatically apply the default transition, which is usually a Cross Dissolve. (If it's not and you want it to be, just right click on "Cross Dissolve" in the Video Transitions folder in the Effects Panel and it will ask if you want to make it the default transition.) As Odisho demonstrates, though, it results in a still frame (or "repeated frames") of the second clip until the first clip ends.
- Layering tracks: In order to bypass that "still frame" effect, you can layer your first clip on top of your second clip, which essentially gives Premiere Pro more information to work with as it performs the transition.
- Cut Clip "A": If you don't want the hassle of working with two video tracks, you can always cut several frames out of your first clip (Clip "A") before it ends and place it right up against the second clip. No repeated frames, no additional tracks.
- Apply Cross Dissolve on all clips: If you've got a ton of clips and you want all of them to have a Cross Dissolve, simply highlight all of your clips and hit COMMAND+D to apply the default transition to your selection.
- Add video effects to your transition: A Cross Dissolve creates a nice effect all on its own, but if you add a video effect on top of it, you can actually turn your transition into something that is unique and more dynamic. Odisho adds a Gaussian Blur effect to his Cross Dissolve, but you can add whichever fits your style and taste. (Just make sure you add keyframes so the effect is only applied to your transition rather than your entire clip.)
- Cross Dissolve as Dip to Black: A "dip to black" transition is a great tool, but you can also achieve the same look by applying a Cross Dissolve at the end of Clip "A" and not overlapping it on Clip "B".
Even though Odisho focuses on the Cross Dissolve in this tutorial, the same concepts can be applied to almost every other video transition in Premiere Pro, whether it's an Additive Dissolve or Film Dissolve. So, give a few of these tips a try the next time you're working in post and see if they work for you.
What are some other tricks and tools you use when applying transitions in post? Let us know in the comments below.
Source: Justin Odisho