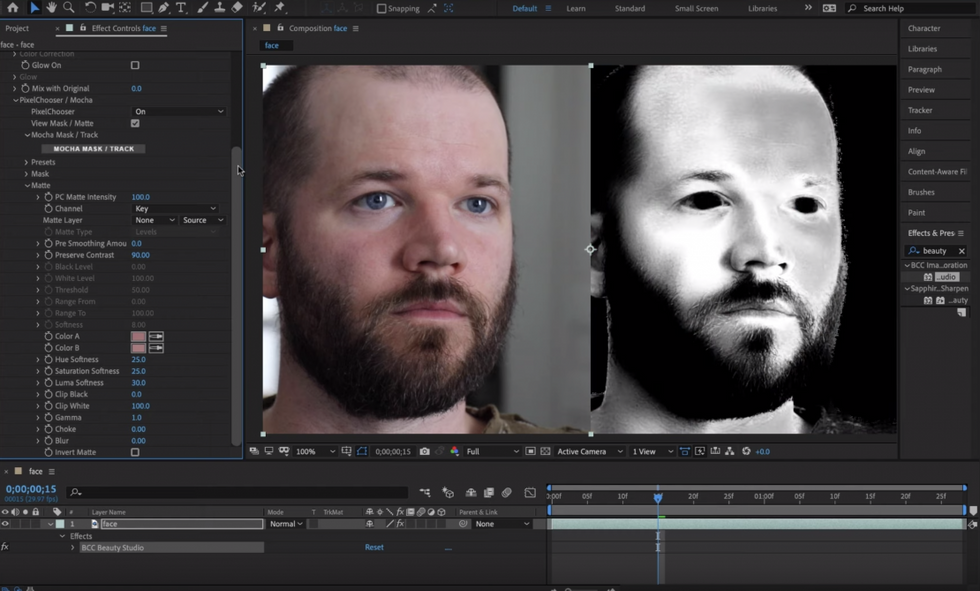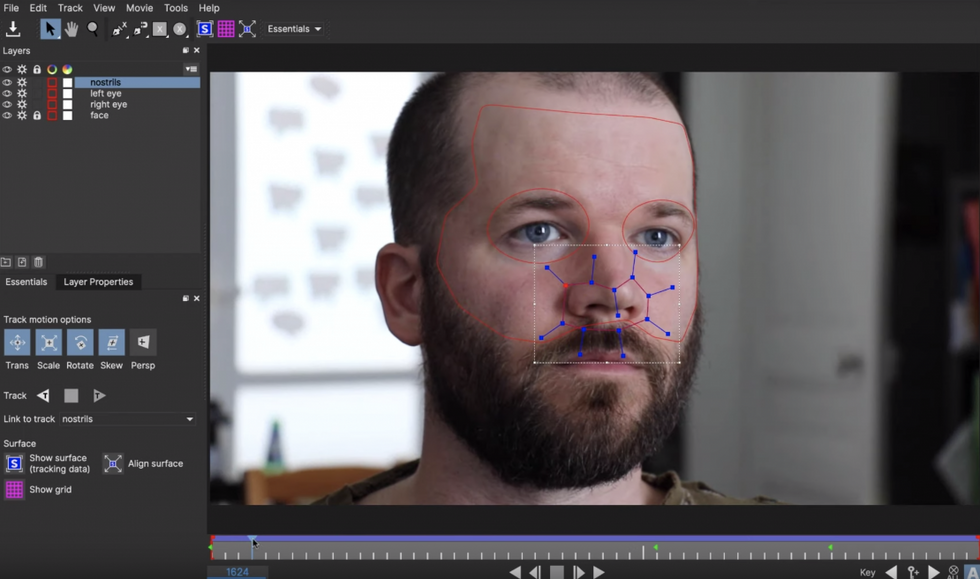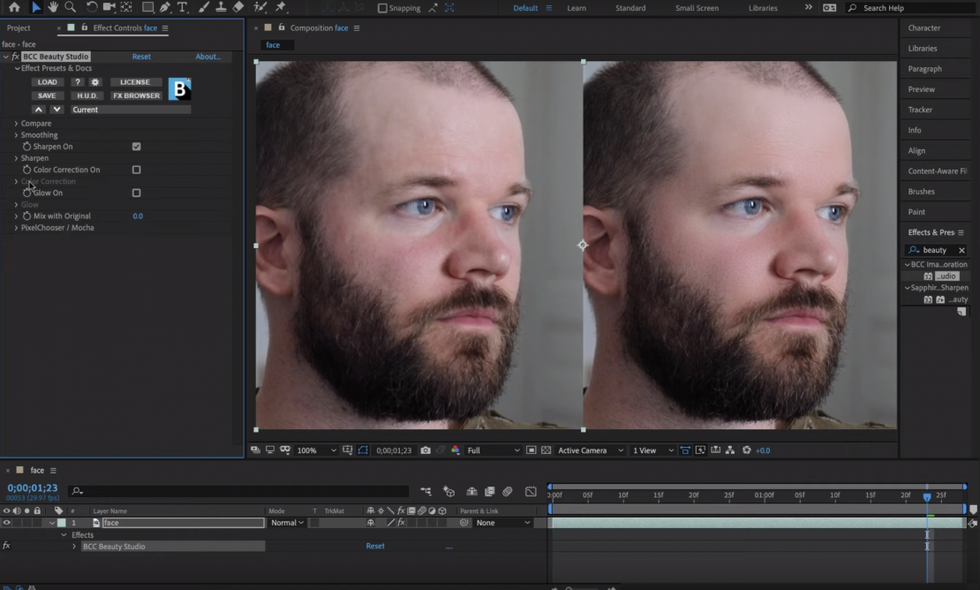How to Retouch Skin and Apply Digital Makeup to Video
Learn how to smooth things out with Beauty Studio from Borix FX.
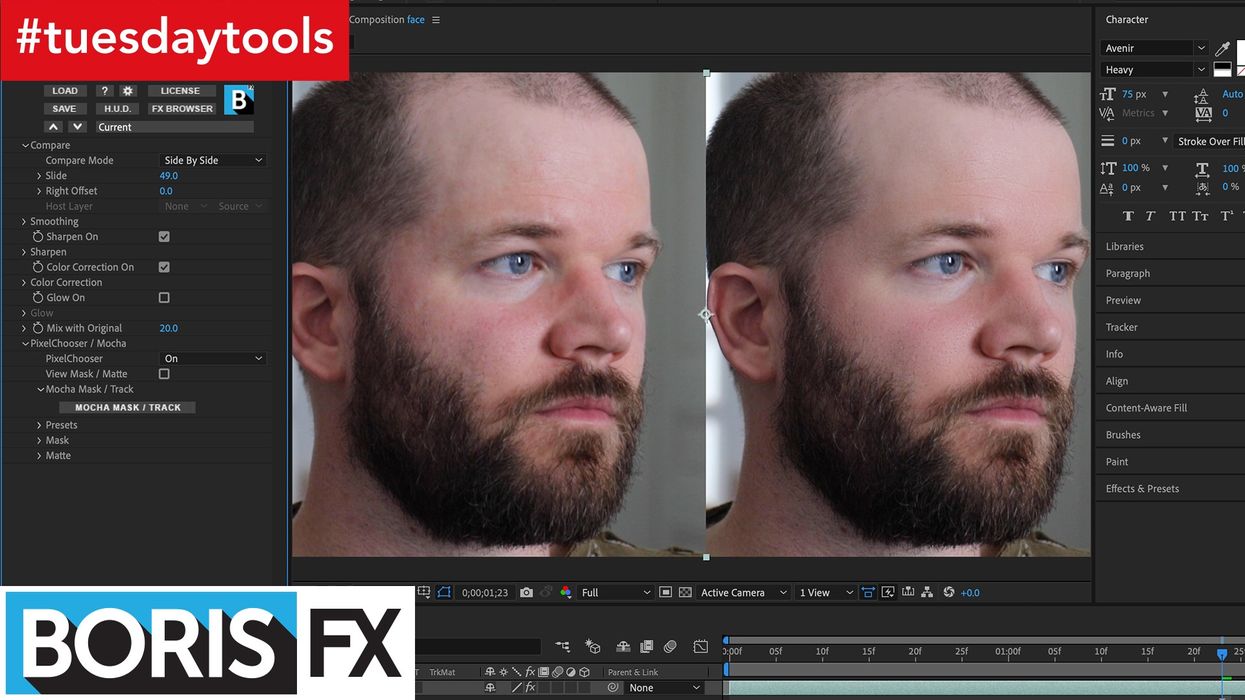
What is Beauty Studio?
When you’re retouching a single photograph, isolating an area of skin is usually pretty straight forward. When that area is slowly moving its position over the course of several hundred photos, however, things can prove more difficult.
The Beauty Studio Filter from Boris FX simplifies the art of retouching and applying digital makeup to video via a basic two-step process of isolating and smoothing. It’s available for purchase as a standalone product, in an Image Restoration pack, or with the full Continuum suite of products. The most budget-friendly option is the annual subscription.
For this tutorial I’ll be using Beauty Studio inside of Adobe After Effects. However, this filter works with a number of other software applications, including:
- Adobe Premiere Pro
- Avid Media Composer
- FCP X (Motion 5) - Continuum 11 version only
- Resolve
- VEGAS Pro
- NUKE
Now let’s have a closer look at how it works.
How to Use It
Step 1: Isolate the Area
When you’re retouching a single photograph, isolating an area of skin is usually pretty straight forward. When that area is slowly moving its position over the course of several hundred photos, however, things can be more difficult. Hence the challenge when retouching video clips. To help select these difficult areas, Beauty Studio Filter comes with a tool called PixelChooser.
PixelChooser provides simple, built-in masking of the effect result. The selection can be based on geometric shapes or on the image’s luma/color properties. There are 3 main sections, which are Matte, Mask, and Mocha. Each of these sections can be combined or used separately to isolate a specific portion of the image. PixelChooser can even accept an alternate source input as the matte source or it can use pixels from the same source clip to which the filter has been applied.
When you first apply the Beauty Studio filter to a clip, you’ll immediately notice a change. This is because the PixelChooser is enabled by default with a color key isolating skin tones. For the best results, it is imperative to review and if necessary fine tune the skin isolation matte/mask generated by the PixelChooser.
In this example, I want to simply smooth out the color blotches on my face. For the first step, I’ll select my skin tone in the Matte section. It’s easiest to make adjustments by viewing in Matte mode, which is a checkbox at the top of the PixelChooser feature. White shows the areas affected by smoothing, while black is alpha.
Next, I’ll use the Mocha tracker to mask my face, and then add three subtraction masks—two for my eyes and one for the lower portion of my nose. The face mask will keep the effect applied to this area, and then the subtraction masks will keep the eyes and nose sharp.
With the selection fine-tuned, it’s time to smooth things out.
Step 2: Smooth it Out
At the top of the effect, you’ll find the Smooth settings. Here you can make adjustments to small, medium and large details. The Smooth Smallest Details property will affect 1x1 pixel arrays. Each detail feature control simply doubles in size with each larger level.
To achieve a more realistic look, I’ll keep the small details low and the medium/large details high. This look helps blur out the color blotches while at the same time slightly reveals some of the pores in the skin. This helps to avoid the plastic, retouched look.
For an even more realistic look, I can lower the Master Amount and bring up the Mix with Original attribute. All of these features are also keyframable, which can help if one second of the shot looks worse than the other.
Creative Uses
As a final step, I have the ability to Sharpen, Color Correct, and even add a Glow to either the entire frame or just the isolated area. Once you start to play around with the settings, you’ll open up a number of creative options. For example, I can use Beauty Studio to make it look like someone is blushing, or give them a wicked sunburn. I can brighten up and boost the saturation of just the eyes or the lips. The possibilities are quite vast.