How to Use Premiere Pro Markers to Make Your Life Easier in Post
The marker tool in Adobe Premiere Pro can save you so much time in so many different ways.
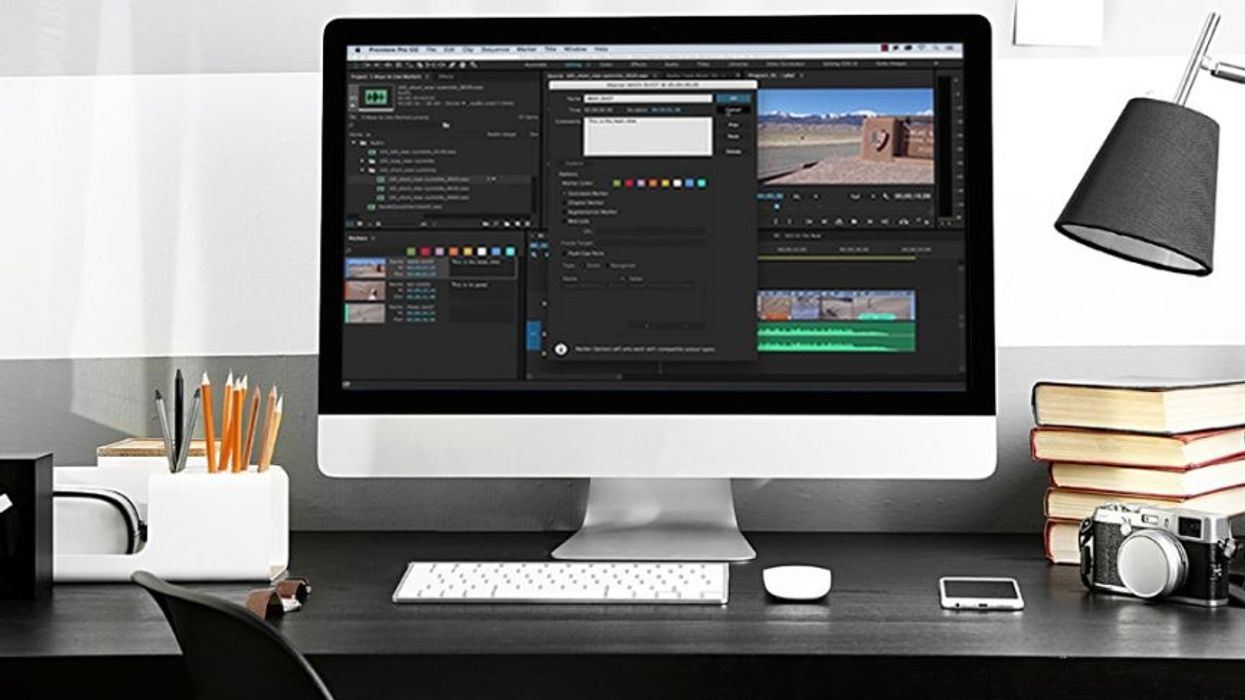
Editing requires a ton of organization and time—we know this—but there is one tool in Premiere Pro that can help speed up your workflow and clean up your collaborative efforts in a bunch of different ways: markers. Though not the sexiest weapon in the arsenal, markers can assist you in identifying clips, making notes for later edits, and precisely synching video and audio. If you're not familiar with using this feature, PremiumBeat shows you 5 ways to utilize it in the video below.
Not only does PremiumBeat do a great job explaining how to use this feature in the video, they also provide plenty of information in their blog post, which you should definitely check out. But here's their list of 5 ways you can use markers from the video:
- Label: You can use markers to label and color code clips, which is not only helpful for you, but also for those you're collaborating with who need to know pertinent information about the project.
- Navigate: Simply clicking on a marker in the marker's panel allows you to jump to a desired point in the timeline. So, if you create a marker to designate a certain sequence as "unedited", clicking on it will take you right to it so you can get right to work, no scrubbing required.
- Sort and filter: You can decide which markers appear in the marker's panel by clicking on different colors, which is why it's a good idea to set up a color coded labeling system so you can easily sort and filter what you're working on.
- Synchronize: There are other ways to do this, but using markers is pretty quick and easy. Place markers on both the visual clap and audio hit, select both clips, right click, and select "synchronize." Done.
- Edit to the beat: This technique is basically the same as the previous one—okay it's exactly the same as the previous one, but it's a little bit of a different application. If you want your audio to come in at a specific frame of your clip, you can, again, place markers on your desired points on the video timeline and waveform, blah blah blah, "synchronize", and boom. Or, you can set your markers and drag your video or audio clip until it snaps into place. (Make sure you have snap selected, though.)
What are some other ways you can use markers to speed up and simplify your editing workflow? Let us know in the comments below.
Source: PremiumBeat

 'Aliens'CREDIT: 20th Century Fox
'Aliens'CREDIT: 20th Century Fox
 'Promising Young Woman'CREDIT: FilmNation
'Promising Young Woman'CREDIT: FilmNation









