6 Premiere Pro Timeline Tips to Speed Up Your Workflow and Stay Organized
Become a Premiere Pro by mastering the timeline panel with these 6 tips.
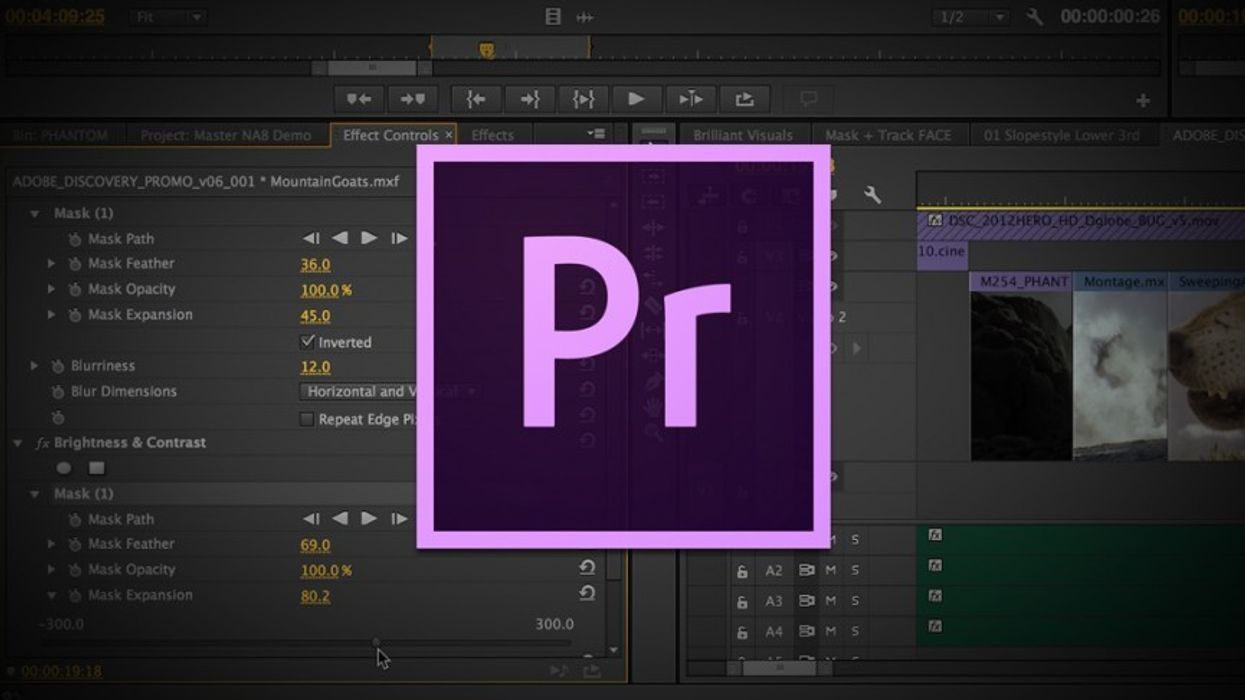
After working in Adobe Premiere Pro for more than 10 years now, I’ve found a number of tricks to make my post-production life easier. A good majority of these tips relate to Premiere's timeline panel. If you've ever edited in Premiere Pro, you know that the timeline is where you perform the majority of tasks to bring an edit together. From navigation tips to organizational tricks, these methods have helped streamline my workflow.
Below are six of my favorite timeline tips.
1. Navigate quickly with timecode
If you’re working on a project that requires very precise time edits, you should utilize timecode. Bring your play-head to a specific point on your timeline by manually typing in your timecode. This allows you to navigate quickly, with no zooming or scrubbing with the selection tool. Using timecode to quickly navigate is especially useful if you’re working with a script that includes timecode markings, or a project with a very long duration.
2. Use markers as labels
You can utilize both timeline and clip markers when working in Premiere Pro. Customize your markers by specifying a color, selecting a duration, and adding a name and description. By customizing these attributes, you can use markers to label clips or specific areas of the timeline. Use these labels to help clients visualize your edit, help another editor understand your project, or simply to keep yourself organized.
3. Create track height presets
Adjusting video and audio track heights to your personal preference can take up a good bit of time. Let’s say you’re editing audio; you might want the first two audio tracks to be expanded, with all of your video tracks minimized. Or perhaps you need it vice versa if you’re working on video keyframing in your timeline. Create track height presets to quickly jump between custom setups. To create a preset, first adjust your tracks accordingly, then select Save Preset in the Timeline Display Settings menu. You can even assign a keyboard shortcut to your track height presets.
4. Label clips by color
Categorizing clips by color in Premiere Pro can help keep you organized; it enables you to quickly tell the difference between your video and audio clips by using different color labels for each. Change the color of clips which have been reviewed or approved by a client, or sequences where the edit is locked. Customize label colors and label color defaults in the Preferences panel.
5. Customize audio waveforms
Premiere Pro lets you customize the Audio Waveform display in several ways, all via the panel menu. View waveforms in Rectified or Standard mode, and select whether you want them to match the clip label color. Make the waveforms scale as you desire by turning on Logarithmic Waveform Scaling. Or, if you don’t want waveforms at all, you can remove them entirely.
6. Adjust video and audio headers
Video and audio track headers provide you with a handful of useful tools and display options. These include track names, keyframe buttons, and voiceover recording options, to name a few. You can add, remove, or rearrange header buttons with the Button Editor. To access the Button Editor, simply right-click the header you would like to change and select Customize. If you don't like a setup, you can reset the settings to the default layout.
Do you have any Adobe Premiere Pro timeline tips? Share them in the comments below.

 'Aliens'CREDIT: 20th Century Fox
'Aliens'CREDIT: 20th Century Fox
 'Promising Young Woman'CREDIT: FilmNation
'Promising Young Woman'CREDIT: FilmNation









