5 Essential Expression Tricks You Should Know When Working in After Effects
If you want to animate stuff in After Effects without having to put in a ton of work, then check out this helpful tutorial.
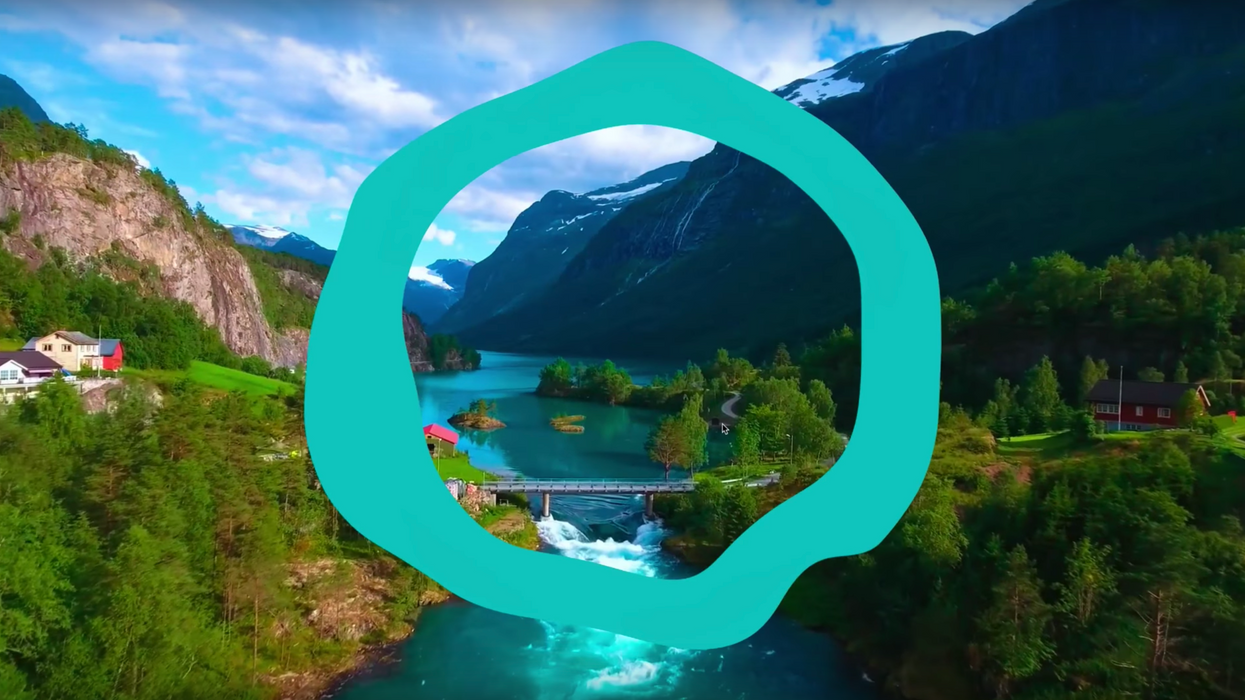
Adobe After Effects makes so many things in post-production possible. You can create a virtually endless amount of awesome motion graphics and visual effects if you know how to use its many powerful tools. But that's just the thing—there are so...many...tools. If you want to learn a few ways to apply some really interesting effects (and simplify your workflow at the same time), Nathaniel Dodson of tutvid shows you five really useful tricks you can use with expressions in After Effects to take your animation game to the next level. Check it out below:
Link changing stroke size to a slider
If you don't already use this trick, you're really missing out, because you can add different controls to your composition, whether it's a for changing the color of an object or adjusting its size. In the video, Dodson adds a slider control to a null object and then links the stroke width of his asset to the slider control with the pick whip. He uses the same method to add a color control to change the color of his asset.
This technique allows you to basically control the many different parameters of your composition all within a single null object folder. It's pretty nifty, especially when you've got a ton of layers and don't want to dig around to find the one you need to change.
Change how much of the stroke you see (Trim Paths)
Dodson does some pretty cool stuff with the Trim Paths effect, including adding a slider to easily adjust how much of the stroke is visible, but the most notable thing he does, I think, is adding a clamp effect to the slider itself. See, if you drag your new Trim Paths slider, you can go below 0 and above 100, but if you add the expression, your parameters will stay between 0 and 100. Even if you drag them beyond those two numbers, they'll snap back within the range.
Link the turbulent displace effect to a slider
If you want to give your assets, whether they're shapes or text, a little bit of life, you might want to try applying the Turbulent Displace effect. In Dodson's example, he applies it to his ellipse to turn it into a blobby, wavy thing and then adds an expression to randomize the application of the effect to give the illusion that it's moving and alive.
To fix this, he first creates a slider control that is linked to the Evolution option in the Turbulent Displace drop-down. Then, he writes out a pretty simple expression (the explanation of which is not as simple, though) to randomize the shape of the ellipse over time.
Wiggle (but with variables)
If you're a math nerd like me, you'll get a kick out of this trick. So, the Wiggle expression is pretty popular among pros and beginners. All you have to do is write in a couple of numbers and boom, you're done. The expression looks like this: "wiggle=(# of wiggles/sec, # of pixels allowed to wiggle). It's super easy to apply. However, what if you want to randomize your Wiggle?
This requires the use of variables, which sound scarier than they actually are. First, you have to tell After Effects what your variables are equal to; in this case, they're going to be random, so you'll need to write out something like "a=random(1,2)" and "b=random(125,500). "A" equals the first number in the wiggle expression and "b" equals the second. What this does is effectively randomize both parameters in the wiggle expression to give you, yes, an almost completely random wiggle effect.
LoopOut (“ping-pong”)
Another cool trick you can do to animate stuff in After Effects is using the "ping-pong" expression. So, say you're wanting to change the size of your asset and you want that change to occur over time. So, you set a couple of keyframes, set the size values on each, and there you have an animated asset that grows (or yours could shrink, but for this example, let's say it grows) between your two keyframes. But what if the duration of your video is longer than that of your animation?
You could add some more keyframes, which is tedious and horrible, or you could add the "loopOut" expression. Without adding any values ("loopOut();), your animation will loop for as long as you want it to, starting out small, getting bigger, and then starts over again at its initial size. No added keyframes required; pretty awesome. But what if you want that size change to be more smooth, as in, as it reaches the highest size value, it animates back down to the smallest size value instead of immediately starting there at the beginning of another loop. It's a pretty nifty little trick if you want to animate something without having to put in a ton of work.
Source: tutvid


 'Aliens'CREDIT: 20th Century Fox
'Aliens'CREDIT: 20th Century Fox
 'Promising Young Woman'CREDIT: FilmNation
'Promising Young Woman'CREDIT: FilmNation









