9 Tips for Using Labels to Make Your Premiere Pro Workflow More Efficient
Are you using timeline labels in the best way?
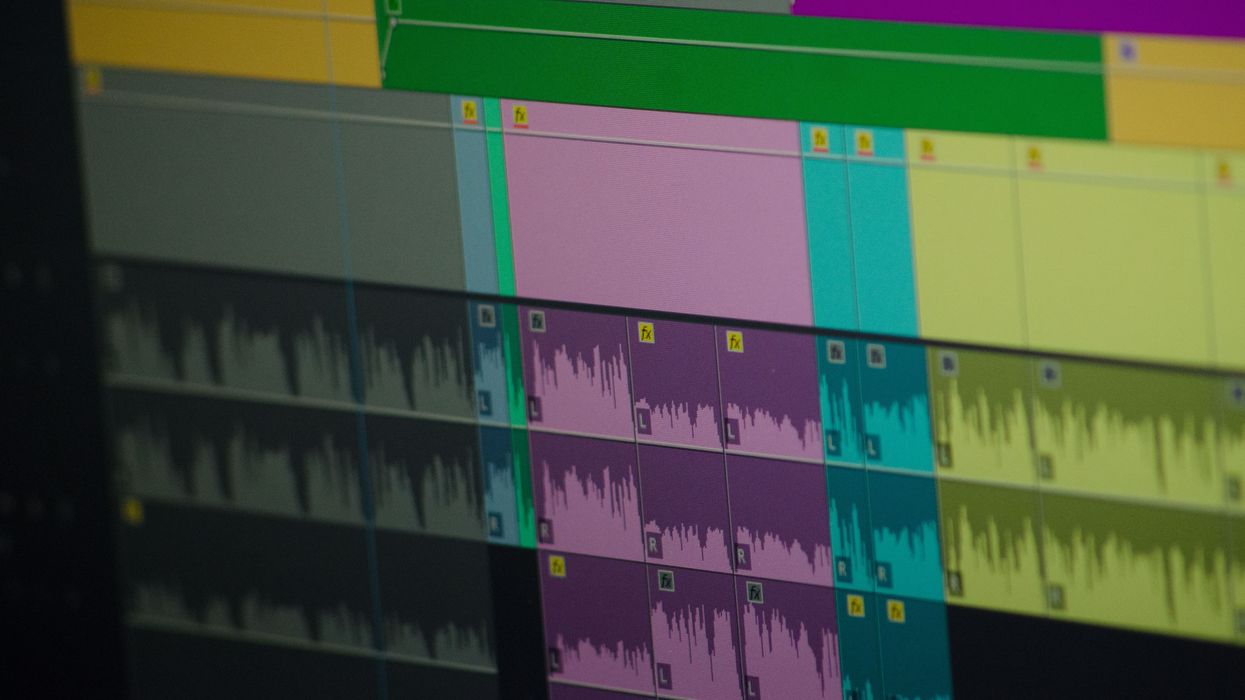
Do you edit videos? If so, you know that most of your work involves the process of triage. In medical use, this is the assignment of degrees of urgency to wounds or illnesses to decide the order of treatment of a large number of patients or casualties. In editing, you practice triage by labeling your clips and color-coding your timeline by importance or value. In the video below, I highlight some smart techniques for how to use labels most effectively.
1. Select the same type of content
When you’re editing an interview with a few people answering the same questions, you can color code each question or each person by using labels.
2. Assign shortcuts for labels
Labeling is time-consuming because you need to click a few times before you assign a label to a given clip. To avoid it, I advise assigning keyboard shortcuts for labels. In my experience, the best option is to use numeric keys.
3. Select label group
If you need to select all instances of a given label, you can use the “Selecting label group” feature. It’s helpful to assign a keyboard shortcut to that one as well.
4. Make the labels meaningful
You can use labels in so many different ways. You can color code shot angles, characters, camera position, light setups and so on. The way you decide to label things depends on the project and what you can accomplish with it.
5. Label in the Project Panel
If you assign labels to the bins and clips, all its components will have this label by default.
6. Tweak preferences
When you change a label for a given clip in the Project Panel it does not change on the timeline. To tweak this, you need to check a checkbox in General Preferences.
7. Label waveforms
Waveforms can inherit clip labels or be treated separately. You can change the behavior in Timeline Options.

8. Label defaults
Prespecify label defaults in Preferences. It’ll give you color-coded project from the start.
9. Use custom naming
If you cooperate on the cut with another editor, you can make it easier for them by specifying what given labels stand for in your Preferences.
Using labels can be an important step to organize your workflow. Do you have different ideas how to utilize them efficiently? Let us know down in the comments!


 'Aliens'CREDIT: 20th Century Fox
'Aliens'CREDIT: 20th Century Fox
 'Promising Young Woman'CREDIT: FilmNation
'Promising Young Woman'CREDIT: FilmNation









