No Film School: You’ve been at the forefront of the digital media revolution, starting with one of YouTube’s first premium channels, DanceOn. Can you take us back to those early days? What was it like working on the cutting edge of digital content, and how did that shape your career moving forward?
Steven Yee: First of all, I want to say that I’ve been a long-time reader of No Film School, so having this opportunity is an absolute honor. This is one for the bucket list, so thank you for having me. Let’s get into it:
I moved out to Los Angeles from Boston right after graduating in 2011, and I was very fortunate that it coincided with the DSLR revolution. You were getting quality visuals in a compact and affordable package. I was shooting on a Canon 60D and Zoom H4n, and that was all I really needed to get most jobs done.
After freelancing for a few months, I was eventually hired as a videographer/editor at DanceOn where I had the opportunity to create content hands-on from the get-go. I was able to bypass the traditional route of working my way up as a production assistant, which is crazy because this job didn’t even exist had I graduated a year earlier.
Working at DanceOn really shaped the filmmaker I would become and created the foundation for Wood Island Media (shoutout to Phil Byron and Nefertiti Lovelace, who were my producers and integral parts of my journey). I was outputting multiple videos a week, which required me to be very efficient to keep up with the workload. I streamlined all my processes and transitioned over from Final Cut Pro 7 to Adobe Premiere CS5 when literally no one was cutting on Adobe, but it reduced render times and sped up my workflow drastically.
NFS: In 2015, you founded Wood Island Media, which has since become a leader in creating celebrity-driven content. What inspired you to make that leap, and how did you transition from freelancing to establishing your own company?
SY: Even though I started Wood Island Media in 2015, it wasn’t until 2018 that it began taking shape. I originally started it on a whim when a client suggested I form a company, but I quickly found that it had the added benefit of credibility and bigger projects.
I began working on celebrity apps, which included the Kardashians, Zendaya, and Tyler The Creator under Whalerock Industries. I was able to build up my portfolio here and worked with a wonderful team, but I decided to leave at the end of 2017 to explore my narrative ambitions. I took up screenwriting at UCLA Extension, directing classes under Stuart Rogers and shadowing my peers who were already working professionals in that space.
I hit a crossroads in 2018, where I could pursue narrative filmmaking or double down on celebrity digital content. After exploring the narrative world for six months, I realized that it didn’t align with my priorities of a stable work-life balance and quickly set out to start expanding Wood Island Media.
"Everything has moved to much faster, shorter, and more authentic content."
NFS: Over the years, you’ve worked with some major names and brands like Chrissy Teigen, Zendaya, and TikTok. How have you seen the landscape of digital content evolve from your early days to now? What trends do you think will shape the next decade of digital video creation?
SY: Everything has moved to much faster, shorter, and more authentic content. Deliverables used to average 3-5 minutes, now 30-60 seconds, and call for a less polished feel, which I like to call professional lo-fi. We’ll spend hours beautifully lighting and staging a set where A cam is an iPhone.
It’s tough to talk about the future of the film industry without mentioning AI, but whether you’re for it or against it, I do believe you have to adapt in order to survive. We’ve utilized a lot of AI tools such as voice dubbing (with talents’ permission), Midjourney, and integrated Premiere features to assist in our workflow.
As AI continues to advance, I believe quality and authenticity in content will continue to prevail. They should be used as tools to elevate, not replace.
NFS: As the executive producer at Wood Island Media, you oversee everything from concept to final cut. What’s your creative process like when working with clients? How do you ensure that the content you produce aligns with both your artistic vision and the client’s goals?
SY: Clients come to us with various stages of an idea. My job is to help fully flesh out that idea and figure out the best way to execute it within their budget. To ensure we’re creating a product that they’re completely satisfied with, we start by aligning on the tone they’re going for, which dictates everything else that follows. I then have them pull references and detail exactly what speaks to them from each reference before scripting and storyboarding.
To avoid scope creep and problems in post, you really have to make sure everyone is on the same page in pre-production. I know I’m not saying anything groundbreaking, but a lot of creatives tend to forgo the fundamentals and foundations in favor of getting to the “fun stuff.”
NFS: Wood Island Media has become known for producing high-impact content for celebrities and major brands. What do you think is the key to creating engaging, authentic celebrity-branded content that resonates with audiences, and how do you balance the commercial and creative aspects?
SY: As the creative, you really have to familiarize yourself with who your client is and what their own brand and voice are. I love working with Chrissy Teigen because she has such a strong brand identity, and Cravings is a direct extension of her. It can get tricky with external partnerships when a company wants a celebrity to read a script or act out a certain scene that doesn’t align with their voice. You often have to push back on scripts, because these companies are missing the mark on working with a particular talent. However, because Chrissy’s voice is so distinct and brands value her for her authenticity, it makes my job so much easier because everyone is aligned from the jump, and audiences can easily tell and can forgive and forget that they may be watching an ad.
 Steven YeeCredit: Impact 24
Steven YeeCredit: Impact 24
NFS: You aim to merge your love for digital media with traditional filmmaking to create innovative and emotionally resonant work. How do you envision combining the two worlds, and are there specific aspects of narrative filmmaking that you’re most eager to explore in your upcoming projects?
SY: I usually do try to sneak in film references, whether it’s a simple shot stolen from one of my favorite movies or an entire video parodying American Psycho for Kourtney Kardashian’s Poosh brand. I can’t take credit for Benny Drama’s idea, but I love working on projects like this since it’s such a great fusion of brand authenticity, influencer collaborations, and sponsorships.
Outside of Wood Island Media, I do get the narrative itch from time to time. I used to do a short film at least once a year, but that pace has gone down significantly with my current schedule. However, I will come out of hibernation every once in a while if I can’t get a certain project out of my head. A few years back, I created a visual poem entitled Dear Momas a Mother’s Day gift. I’m very close with my mom, but there’s a language barrier between us, and I moved across the country as the only child to pursue a career in a field she knows nothing about. She knows I’m doing well, but I could never really convey to her exactly what my profession entails, so I made Dear Mom to show her.NFS: You’ve been dedicated to elevating minority voices and empowering young filmmakers through Wood Island Media’s grant program. Can you share more about the inspiration behind the program and how you’ve seen it impact the next generation of storytellers?
SY: Absolutely! This was something that was near and dear to my heart because a career in film was never even a feasible path when I was growing up. Even when I started exploring my options late in college, camera equipment was so expensive, especially for a broke student. I created the Emerging Voices Grant, where I partnered with Hunt’s Photo & Video in Boston to give three minority filmmakers aged 25 and under the chance to win a total of $10,000 in prize money towards camera equipment.
I’ve kept in touch with the first prize winner, Vitória Vasconcellos, whose submissions absolutely blew me away. She had such a strong voice in her filmmaking that I knew that this was someone I wanted to support and elevate. She sent me a short film made with equipment purchased with the grant money, and I also came on as an Executive Producer for her next big project as well. Her ambition and talent will take her far, and I’m glad I was able to play a small part in her journey.
"These experimental formats have really blurred the lines between what digital media and traditional filmmaking are, and they’ll continue to inform one another as the two mediums evolve."
NFS: Looking ahead, what’s next for Wood Island Media? Are there any exciting new projects or collaborations on the horizon? Where do you see the company in the next 3-5 years, and what is your ultimate vision for its future?
SY: I do have a short idea that I’ve been noodling on, but I’m still in the early research phases. I don’t want to give too much away, but it does explore a niche in the world of celebrity.
Honestly, I’m incredibly fortunate and grateful for where Wood Island Media is today. I wouldn’t be here without the help of my loving wife, who’s also my production manager, my team members, and peers who’ve become my close friends. We are looking to expand our commercial capabilities and have looked into studio spaces as our next steps. It’s tough to say what my ultimate vision is, but if I get to do more of what I’m currently doing, I’ll consider it a win.
NFS: How do you see digital media changing the way we tell stories? What do you think makes digital content distinct from traditional filmmaking, and how can it push boundaries in ways that weren’t possible before?
SY: The consumer has really dictated how digital media is produced. First, you saw 9x16 formats becoming the norm because it’s much more convenient to hold your phone vertically while watching videos. Remember the days of the YouTube comments criticizing the cameraman for not rotating their phone while filming? And semi-recently, now videos all have captions and a lot more text overlays because consumers watch videos with the sound off. It all comes down to viewing habits and engagement, whether you like it or not.
You have movies like Searching and Missing that took place entirely on a laptop and phone screen, and we’re seeing the surge in these digital movies broken up into one hundred 60-second episodes. These experimental formats have really blurred the lines between what digital media and traditional filmmaking are, and they’ll continue to inform one another as the two mediums evolve.
NFS: With the continued success of Wood Island Media and your ongoing passion for filmmaking, do you have any aspirations for working on larger-scale projects or even exploring opportunities in traditional film festivals like Sundance?
SY: Definitely, since traditional filmmaking will always be where my heart lies. Over the past couple of years, I’ve Executive Produced a few shorts and a feature, which premiered at Tribeca. I don’t think I will ever actively pursue it as a main career goal, but I still like to stay involved either by helping out a friend’s project or working on my own side project.
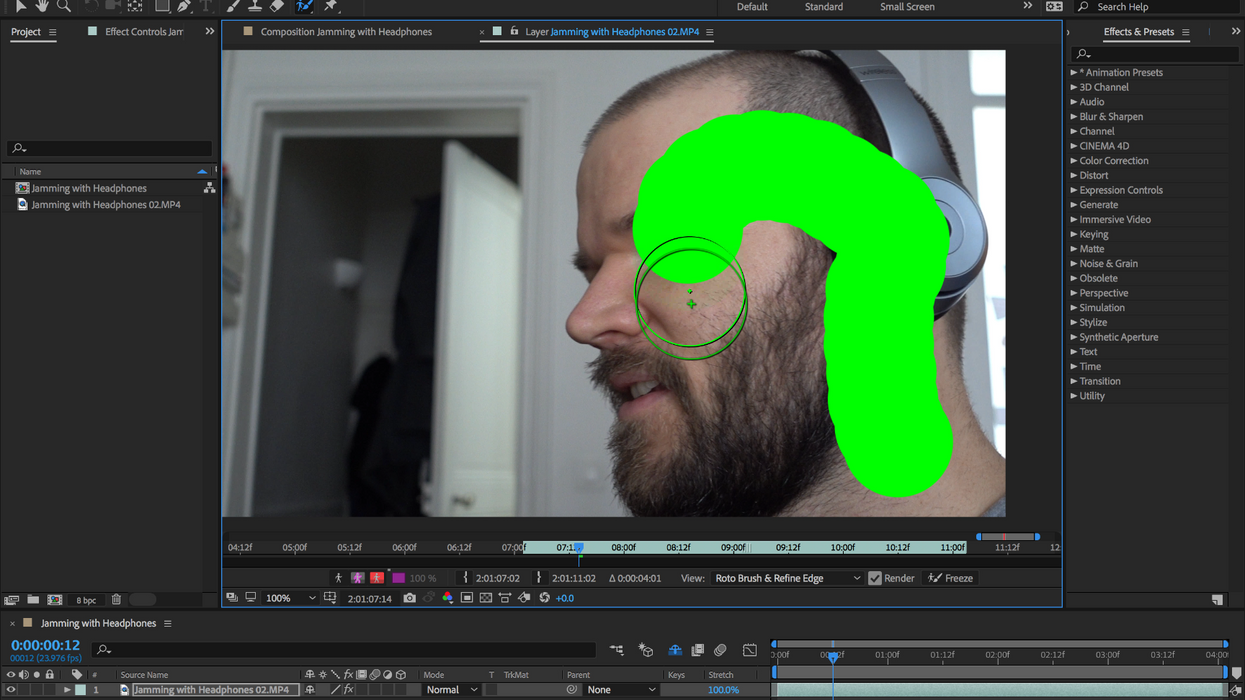







 Steven YeeCredit: Impact 24
Steven YeeCredit: Impact 24 









