It's Time to Start Using These 3 Premiere Pro Timeline Buttons to Make Your Life Easier
Did you know that there are buttons that control the timeline itself in Premiere Pro? Learning them is a must.
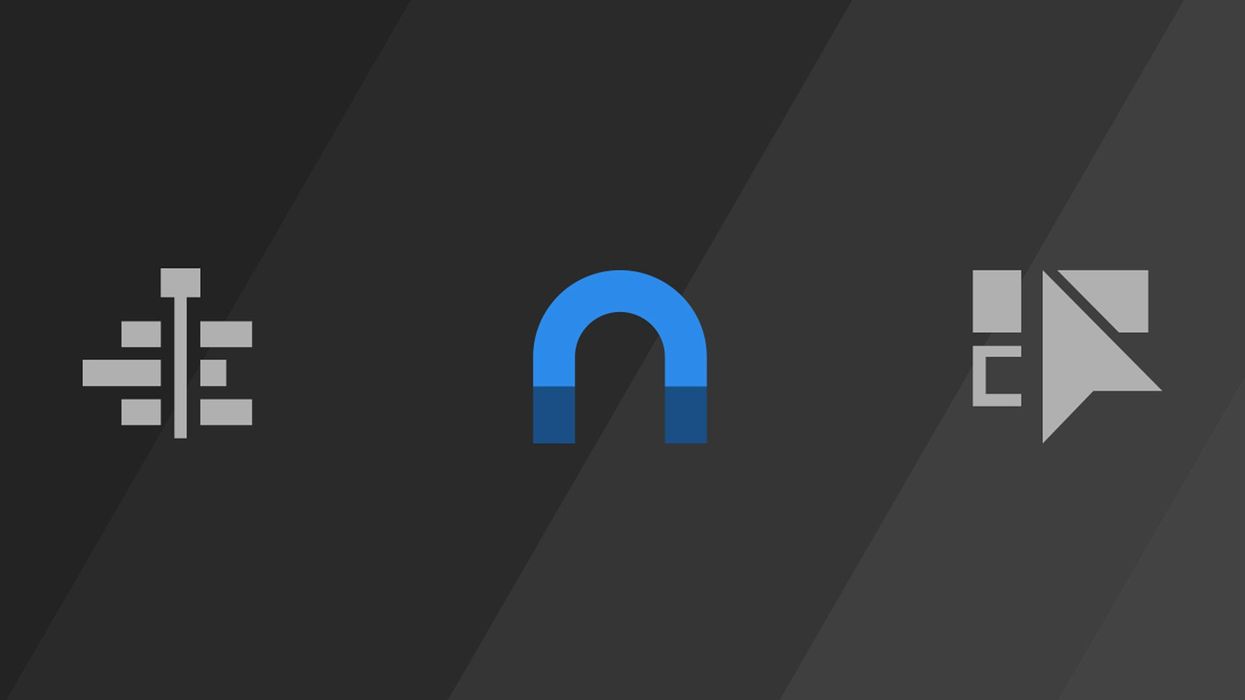
Do you know that feeling when you’re passing by something every day to finally discover that you’ve never noticed it before? Even though every Premiere Pro editor spends a majority of their time in the Timeline panel, many miss three buttons that control the way it actually works. It happened to me with the first of these three buttons. Using them the right way can make your life in Premiere Pro a bit easier—here's how.
1. Insert and overwrite sequences as nests or individual clips
In almost all of my videos, I use the same intro sequence. I drag and drop it on the timeline as a nested sequence. The first button, which is called “Insert and overwrite sequences as nests or individual clips”, controls how this drag and drop operation works.
When it's active and you drag and drop (or insert/overwrite) any sequence to another, the result will be a nested clip. But, if you deactivate this button, the sequence will enter the timeline un-nested. You'll end up with all the individual building blocks for that sequence on your timeline.
It's also worth mentioning that, by default, if you drag and drop you do an overwrite operation. If you want to do an insert, you need to press CRTL (or Command on Mac) while dragging. You can use comma and period shortcuts in the Project panel as well. The comma shortcut is for insert and the period shortcut is for an overwrite operation.
It would be a good idea to assign a custom hotkey to that button if you find yourself deactivating it frequently.
2. Snap
You probably know the Snap button because its effect and use is pretty obvious. It even has a magnet icon which really helps you understand what it does. Most of the time you’ll want to have this button active, which means that when you're moving things around on your timeline, they will snap to the end and the beginning of other clips and to the sequence and clip markers.
But for the complex timeline, it can actually be confusing. If it snaps to everything, it would be better to disable it. Remember that there is a shortcut for that button which is simply the letter “S”. Sometimes you’ll press the key unintentionally so have that in mind if suddenly the snap option seems to be broken.
3. Linked Selection
The third button whether either you select linked clips individually or not. For example, if you have a video clip that is linked to an audio clip (which is the case almost all of the time), with this button active you’ll select these clips together. Also, if you’re using groups, this will select the whole group with a single click. If you haven't used groups before, you can select a number of clips together and group them using CTRL + G shortcut (Command + G on Mac).
But if you want to select individual clips (for example, if you want to add a Lumetri Color effect, you can't add it to a group) you need to disable this button. If you do, a single click will always select only one clip on the timeline, even if it's linked to an audio clip or if it belongs to the group of clips. I find myself using it very often in this second scenario—working with grouped clips. These are wonderful for trimming interviews.
I hope that, if you haven't noticed these buttons before, you can now see the possibilities for how they can make your workflow more efficient. Please feel free to leave a comment if you have any other suggestions for improving your workflow in the Timeline panel.





 'Aliens'CREDIT: 20th Century Fox
'Aliens'CREDIT: 20th Century Fox
 'Promising Young Woman'CREDIT: FilmNation
'Promising Young Woman'CREDIT: FilmNation









