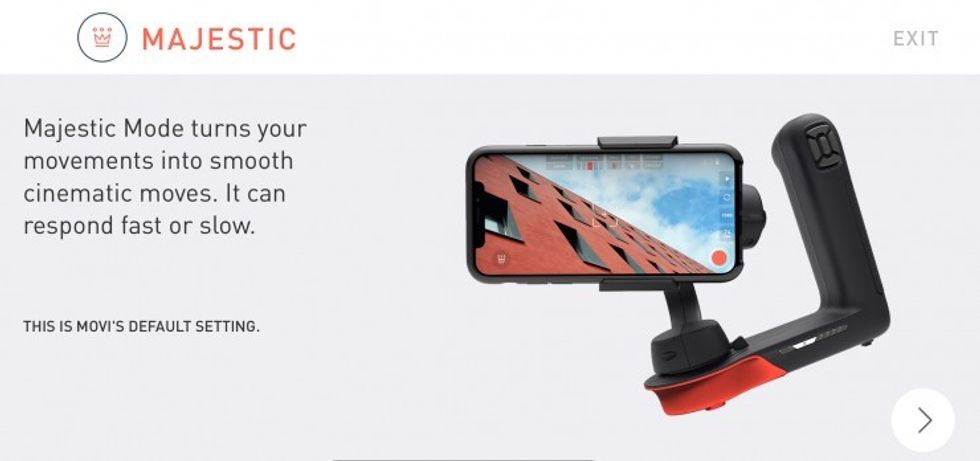REVIEW: Freefly Movi Makes Your Smartphone Videos Smoother—But it Takes Practice
Does Freefly's smartphone stabilizer live up to its formidable predecessor's reputation?

Freefly’s new Movi is inspired by—but not to be confused with—the go-to industry gimbal MōVI Pro. Freefly claims that it has taken all of the “professional filmmaking tricks” and tech developed for the full-sized stabilizer and packed it into a simple “cinema robot” to take your mobile phone filmmaking up a notch with professional stabilization.
We decided to give the unit a whirl in some common field situations such as moving through an active environment, driving shots, and landscape pans. Rigging up an iPhoneX on a loaner unit from Freefly (Only iOS is currently supported but Android support is on the way), we found that the Movi could help us get some beautiful shots, but was not necessarily as simple and intuitive to use as the company would have us believe. Check out some of our impressions and test results below.
Balancing the phone in the Movi was the first snag we hit where it became apparent that the “simple, on the go” use wasn’t going to be as seamless as promised.
Construction and Setup
The Movi is made of a durable plastic with rubber gripping on the bottom which comes in handy when putting it down for a timelapse or pan. Unlike its biggest competition, the Osmo Mobile, which is more of a monopod, this has a U shape which can be gripped with either one or two hands for extra stabilization. It’s comfortable to hold and very lightweight at only 1.5 lbs plus the weight of your phone. The record and mode-changing buttons are placed smartly on the front of the main handle, so you can easily trigger them with your forefinger without losing your grip on the Movi.

Note that the Movi has a USB-C port for charging, which is not the most common and is a different cable than your iPhone charges with, so you might want to pick up an extra USB-C cable to throw in your bag if you’re going to be using this regularly. The company claims that a charged unit can last up to eight hours in optimal circumstances. Ours was running for a couple hours straight without a problem but keep in mind that shooting will chew up your phone battery fast so make sure to pack a phone charger, as well.
Once we practiced in Majestic Mode, the shots were smooth as butter—and better than tests we’ve seen with competing products.
Instructions and Basic Use
The Freefly Movi is operated via a free app on your mobile device. Note that the stabilizer will still work even if you don’t use the app, so if you want to just practice using stabilization with your phone’s video mode, you can. Of course, you’ll need the app if you want to do any of the advanced or more “cinematic” tricks that the unit offers.
There is no instruction manual with the Movi but the company offers a set of short (less than a minute each) video tutorials to learn all your basic functions. One thing that we found puzzling is that, as of writing this post, these tutorials can’t be found in the app. For a tool that is specifically designed to use on-the-go, it is odd that you can’t reference the videos about how to work it without having internet access (and without leaving the app).
Here’s the good news: once we practiced a little bit in Majestic Mode, the shots were smooth as butter—and better than tests we’ve seen with competing products. Keep in mind that, just like with a professional stabilizer, you also still need to move as smoothly and steadily as possible yourself to get the best results; this tool won’t do all the work for you. See the examples below (and note that these were shot in 1080P rather than 4K to save space on the phone):
Shooting while walking
Even using the basic mode while walking took a little getting used to—at times we felt like we were fighting against it—but once we did, the shots came out super smoothly. In this video you’ll see examples of walking forward, alongside the action, and around/through the action. (And thanks to the Harlem Dance Club for letting us capture one of their recent events!)
Shooting while driving
The footage looks amazingly smooth when handheld from a moving car. However, in the second part of the video we balanced the base of the Movi on the car windowsill, thinking that this would make it even more stable, and you’ll see that there is artifacting similar to a rolling shutter in this footage. We’re not sure whether this came from vibrations from the car itself, or from being overexposed, or a combination of both, but it’s not pretty.
Advanced Moves
To do any camera moves, you need to transfer out of Majestic Mode and enter Ninja Mode. This mode offers functions like Timelapses that can be shot with the camera either set on a static frame or on a path between two points; Movilapses that take timelapses while you are moving; and a Barrel Mode that films rolling shots where your image turns upside down. We focused on two of those most likely to be used in a standard shoot: Echo and Orbit.
Shooting in Echo Mode
Another entry in the “Why this name?” category is Echo Mode. In the case of the Movi app, an Echo is simply a pan. As far as we can tell, it has no “echo” effects whatsoever. You can choose your own A and B points for the pan, or a preset path like “left” or “right, along with setting the duration of how long you want the pan to last.
Here’s a sample of a pan from A to B (with a cameo by Randall Esulto’s drone!). As with everything else so far, this seemingly simple move took more practice than we expected, but we think it’s safe to say that this shot turned out much smoother than if we had simply moved our camera from right to left without the stabilizer. Note that the camera doesn’t stop recording when a move is finished, so you’ll want to hold it steady for a beat at the end of the pan. That will leave you room for what you’ll see in this video: there’s a slight shudder at the end when we go to stop recording, which we would normally edit out.
Orbit Mode
The Orbit Mode lets you shoot a revolve shot, with you/the camera making a circle around the subject. Unlike with some other tools that enable this, the Movi doesn’t let you choose a subject or point of interest in your frame (at least as far as we could tell), so your results might be a little helter-skelter unless there is a very clear natural focal point.
One important thing to know before trying this is something that’s actually missing from the oversimplified online tutorial: After you choose a direction for your orbit, you have to walk the opposite direction to get the proper effect. In other words, if you choose “left” in the app as the direction of your orbit, you actually have to walk in a circle to the right for it to work. What happens if you don’t? Just watch the video...
Conclusion
Despite Freefly’s broad claims, it’s going to take more than just this tool to make cinematic videos with the iPhone. We’re looking forward to combining it with some lenses from Moment or its new app that allows for manual control of phone cameras, for example. Even then, it will definitely take more practice to maximize all the features offered.
That being said, the Freefly Movi is a usable-out-of-the-box and super portable product that will undoubtedly make your smartphone videos look smoother, more professional, and ultimately more watchable.
The Freefly Movi is now available for $299.00.