Learn Your Way Around Photoshop with These Keyboard Shortcuts
It's time to speed up your workflow in Adobe Photoshop.
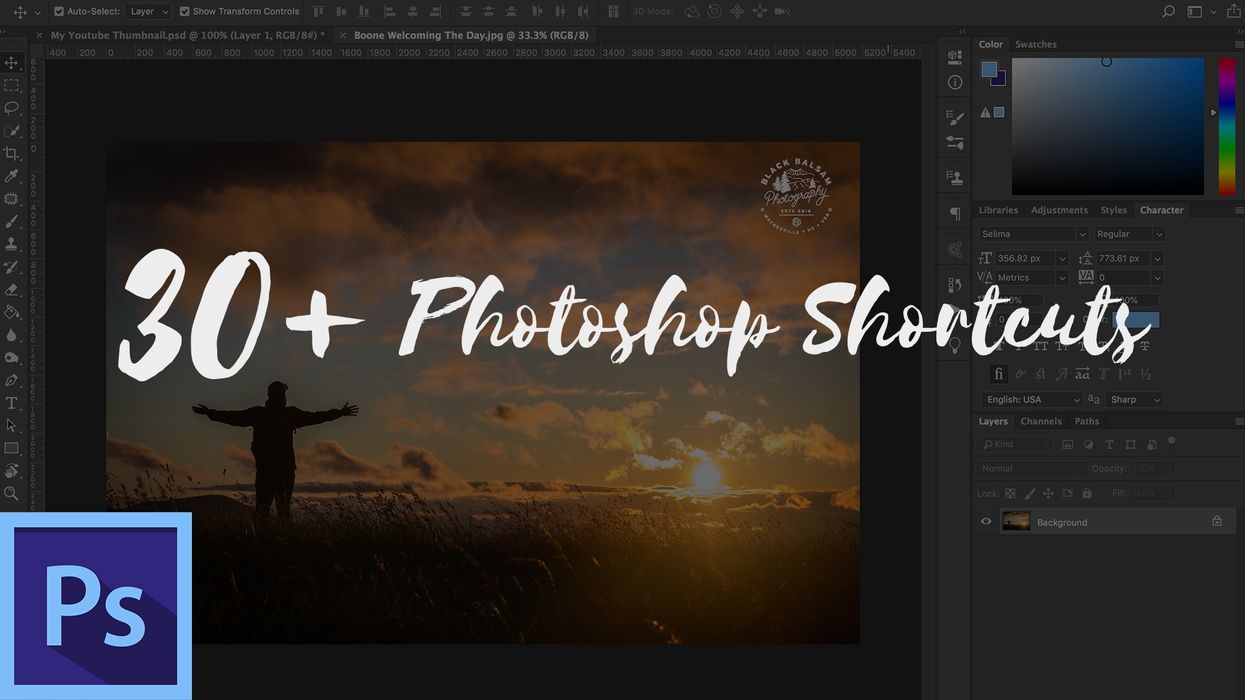
Working in the world of video post-production, I occasionally find myself using Adobe Photoshop. Sometimes it’s to retouch a photo for a documentary and other times it’s to create a thumbnail for Youtube. The problem is that I use Photoshop just enough to get by, never enough to master the shortcuts that make life easy. Each time, I find myself forgetting where the tools are, as well as how to navigate the interface and manipulate layers. Before I realize it, I've wasted a large amount of time bumbling my way around the program.
For this reason, I’ve decided to compile a list of keyboard shortcuts that will speed up my workflow. These shortcuts include view, selection, image, layer, and tool commands, and they are aimed at users somewhere in between the beginner/intermediate level. Don't try to memorize these shortcuts all at once. Use this article and video as a reference. Bookmark it, and come back when you're lost. I’ve put a list of chapters in the video description, so you can quickly jump to a particular keyboard shortcut without having to watch the whole thing.
Also, I’m giving away two prizes for this video, including a Logickeyboard of your choice, as well as a keyboard skin. The contest concludes on November 10th, 2018.
Quick disclaimer—I’m working on a Mac. For you PC folks, command = control and option = alt. Let’s get started.
First, let's get started with the two most important keyboard shortcuts for Photoshop:
Help Menu
Cmd+F
Ctrl+F
Undo (Multiple Times)
Cmd+Opt+Z
Ctrl+Alt+Z
Okay, now for the rest...
VIEW Shortcuts
These commands will help you quickly view your image at 100% resolution, or simply fit it to your screen. Use guides, rulers, and grids, and even toggle the color of the background.
Fit to Screen
Cmd+0
Ctrl+0
Zoom to 100%
Cmd+1
Ctrl+1
View Grids
Cmd+’
Ctrl+’
View Guides
Cmd+;
Ctrl+;
View Rulers
Cmd+R
Ctrl+R
Snap
Shift+Cmd+;
Shift+Ctrl+;
Lock Guides
Opt+Cmd+;
Alt+Ctrl+;
Toggle Canvas Color
Spacebar+F
Selection
If you don’t know how to make proper selections, you won’t get very far in the program. The shortcuts below will help you make and customize basic selections.
Auto-select
Command+Click
Control+Click
Find Layers
Opt+Shift+Cmd+F
Alt+Shift+Ctrl+F
Marquee, Lasso Tools, & Quick Selection Tools
M
L
W
Hold Shift to Cycle through the tools
Modify Feather
Shift+F6
Refine Edge
Opt+Cmd+R
Alt+Ctrl+R
Invert selection
Cmd+Shift+I
Ctrl+Shift+I
Deselect
Cmd+D
Ctrl+D
Reselect
Shift+Cmd+D
Shift+Ctrl+D
Image
These commands will help you quickly change the size, color, and luminance adjustments.
Free Transform
Cmd+T
Ctrl+T
Image Size
Opt+Cmd+I
Alt+Ctrl+I
Canvas Size
Opt+Cmd+C
Alt+Ctrl+C
Levels
Cmd+L
Ctrl+L
Curves
Cmd+M
Ctrl+M
Hue/Saturation
Cmd+U
Ctrl+U
Layers
Working with layers is one of the key aspects of Photoshop. Below are a few of the basic commands to get you up and running.
Create New layer
Shift+Cmd+N
Shift+Ctrl+N
New Layer via Copy
Cmd+J
Ctrl+J
New Layer via Cut
Shift+Cmd+J
Shift+Ctrl+J
Create New Layer Behind Selected Layer
Ctrl+New Layer icon
Cmd+New Layer Icon
Bring to Front
Shift+Cmd+]
Shift+Ctrl+]
Bring Forward
Cmd+]
Ctrl+]
Send to Back
Shift+Cmd+[
Shift+Ctrl+[
Send Backward
Cmd+[
Ctrl+[
Group Layer
Cmd+G
Ctrl+G
Ungroup Layer
Shift+Cmd+G
Shift+Ctrl+G
Merge Layers
Cmd+E
Ctrl+E
What's your favorite keyboard shortcut? Let us know in the comments below.

 'Aliens'CREDIT: 20th Century Fox
'Aliens'CREDIT: 20th Century Fox
 'Promising Young Woman'CREDIT: FilmNation
'Promising Young Woman'CREDIT: FilmNation









