While we truly believe that there is no one right way to make a film, we wanted to take a moment to reflect on our journey and share a glimpse into how it all came together.
- YouTubewww.youtube.com
When we first began pre-production, our original idea for the Not Just A Goof documentary was almost completely different from what we ultimately created. We had set out to tell the story of the A Goofy Movie fandom, fully aware of its ever-growing cult status over the years. After all, we were part of that passionate fan base ourselves.
Before we even began conducting interviews, we were unsure of how to start. It felt like the best approach was to create a pitch deck for the film’s director, Kevin Lima. If we could get Kevin on board, we knew he could put us in contact with the other folks who helped make A Goofy Movie.
When we first presented the idea of a documentary to Kevin, his initial reaction was, "Really? You really want to make this movie?" Taken aback, we replied with a determined, "Yes!" We were relieved that he didn't dismiss the idea right away. But his next comment resonated with us: "Well, if you start it, you have to finish it." With years of experience, Kevin knew many people in Hollywood who promised big ideas but seldom followed through. So, we gave him our word, if we started this we knew we had to finish it, and that promise guided us as we moved ahead.
 Kevin Lima (Director of A Goofy Movie)CREDIT: Disney+
Kevin Lima (Director of A Goofy Movie)CREDIT: Disney+
Everything changed during that first interview. Kevin opened up in a way we hadn’t anticipated — vulnerable and raw, he shared stories that had never been told before. We exchanged glances at each other, and it hit us: “Do people really know this about A Goofy Movie? Do they understand how much of Kevin’s heart and soul he poured into the film?” It was at that moment we realized: this documentary wasn’t just about the fandom. It was going to be for the fandom.
After the interview, Kevin led us to his basement, where he kept his “movie treasures.” He pulled out a box filled with old VHS and Hi-8 tapes — personal behind-the-scenes footage from the making of the film. With a smile, he told us, “Make the best film you can.” Those words solidified our mission: to honor the film and the people behind it, sharing something that had meant so much to us and so many others.
It all may sound positive up to this point, but the following years were filled with challenges — particularly the difficulty of conducting interviews during the global pandemic. People were understandably cautious about letting strangers into their homes during such an uncertain time.
 Left to right: Eric Kimelton (Director of Not Just A Goof), Christopher Ninness (Director of Not Just A Goof) and Cameron Chambers (Composer of Not Just A Goof)
Left to right: Eric Kimelton (Director of Not Just A Goof), Christopher Ninness (Director of Not Just A Goof) and Cameron Chambers (Composer of Not Just A Goof)
Yet, there was another hurdle we hadn’t anticipated: telling the stories for which we had no footage. That’s when we turned to Venturia Animation Studios, a talented studio based in Colombia. We chose them for two reasons: First, it was clear they shared our passion for storytelling. Juan Urbina, the CEO, was an incredibly talented individual who understood our vision. Secondly, through our interviews with the creative team behind A Goofy Movie, we learned that much of the animation had been done in Canada, France, and Australia. We thought that collaborating with an international studio might help us capture some of that original creative energy.
Juan Urbina, the CEO of Venturia, proposed a brilliant idea: what if we animated the documentary's sequences with the characters as dogs, paying homage to A Goofy Movie’s own unique animation style? It was a bold decision, but it worked beautifully, adding a layer of charm to the documentary. In total, Venturia contributed around 10 minutes of animation to our film, and they did so with belief in our vision — despite the fact that we didn’t have the budget to pay them upfront. Instead, we agreed to offer them a share of the profits if the film succeeded. It was a leap of faith on both sides, and we made it work by maintaining open and honest communication about the risks and rewards.
 Animated Character Line-Up from Not Just A Goof
Animated Character Line-Up from Not Just A Goof
In late 2022, we received an unexpected jolt of motivation. We got a call — no introduction, just, "Did you see the new episode of Atlanta?" Our jaws dropped when we learned that Donald Glover had dedicated an entire episode of his Emmy-winning show to a mockumentary about A Goofy Movie. It was one of the best television episodes we'd ever seen. But more than that, it reminded us of the cultural relevance of the story we were telling. Suddenly, the movie felt even bigger than we’d realized. This new motivation pushed us to keep going, especially with the knowledge that someone else — perhaps even Disney — could be working on their own A Goofy Movie documentary.
As we continued with the film’s production, we worked closely with our composer, Cameron Chambers, discussing the direction of the score. The music became a character in itself. It was important to us that the score didn’t sit passively in the background — it had to be woven into the fabric of the film, echoing the emotions we wanted to express. With inspiration drawn from the rich, orchestral scores of the 90s, the music was as much a reflection of the film's heart as any image or word.
Cameron became more than just a collaborator — he was a partner, always willing to experiment and adjust until the score felt exactly right. His work has been nothing short of integral to shaping the soul of the film.
 Left to right: Cameron Chambers (Composer) and Kevin Lima (Director of A Goofy Movie)
Left to right: Cameron Chambers (Composer) and Kevin Lima (Director of A Goofy Movie)
It’s 2023, and Kevin gave us a critique that really took us by surprise. “Why aren’t you two in the film more?” Our immediate response was, “We didn’t make A Goofy Movie.” But Kevin had listened to us share why the film meant so much, why it resonated so deeply with us. He understood our emotional connection, and he pushed for us to include our own stories in the film. At first, we were hesitant. To be honest, the idea made us uncomfortable. A Goofy Movie came out during a time in our lives when we were navigating some intense, personal situations.
But over time, we reflected on our inclusion in the film and came to a realization: by sharing our stories, maybe it would allow others to see themselves. Even though it still makes us a little uncomfortable, we’ve come to understand that this is part of the process of making art. Sometimes, it requires putting yourself out there — vulnerabilities and all.
In 2024, everything changed again. Our film was sent to Don Hahn, the legendary producer behind The Lion King, Beauty and the Beast, and The Hunchback of Notre Dame—a literal Disney Legend. When he replied, it was a moment of surreal joy. Don not only believed in the film, but he wanted to help us get it in front of the right people at Disney. We had created this documentary without their knowledge, using one of their most iconic characters, and yet Disney saw what he saw: something worth sharing.
 From left to right: Christopher Ninness, Cameron Chambers, Scott Seibold and Eric Kimelton
From left to right: Christopher Ninness, Cameron Chambers, Scott Seibold and Eric Kimelton
The thing to note about the Disney fairytale that all this comes across as is that it took an extreme amount of patience. From the time we set out on our journey to the time we met Don Hahn, we were three years from the idea for this film and two years of working on it nonstop in all of our free time. From the time we met Don Hahn to the time Disney decided to put our film on Disney+, it was an additional year and a half. So almost the same amount of time it took us to get our film to a place we felt comfortable showing someone like Don, it took almost the same amount of time to work its way through the corporate structure and juggernaut that is The Walt Disney Company.
We had to go through a million legal hoops to get there. Like finding out that “When You Wish Upon a Star”, which was the closing theme of our movie, is not actually owned by Disney, and if you want to use it in your film, it will set you back six figures. Needless to say, that song is no longer in our film.
Another fun fact that we feel everyone should know that we didn’t know going in is that you definitely need an attorney. They are expensive, yes. But the amount you pay them will pale in comparison to the amount of mistakes you could make.
 Still frame of animated Kevin Lima (Director of A Goofy Movie) and Bill Farmer (Voice of Goofy) from Not Just A GoofCREDIT: Disney+
Still frame of animated Kevin Lima (Director of A Goofy Movie) and Bill Farmer (Voice of Goofy) from Not Just A GoofCREDIT: Disney+
Now, as we approach 2025 and the 30th anniversary of A Goofy Movie, we find ourselves reflecting on a journey that has far exceeded anything we could have imagined. We’re giving back to a film that changed our lives, and we’ve had the incredible privilege of honoring something that means so much to us.
So, how did we do it?
Part of it was sheer ignorance — if we had known how long it would take, and how many obstacles we would face, we might have given up. But sometimes, not knowing the full scale of a challenge is what helps you persevere. Perhaps the biggest key was teamwork. This film was made with friends — people who believed deeply in the story we wanted to tell and believed deeply in each other.
We just believed deeply.
Not Just A Goof is a documentary uncovering the untold story of A Goofy Movie. The film was directed by Christopher Ninness and Eric Kimelton, who also co-wrote the story alongside Mason Trueblood. Produced by Scott Seibold and executive-produced by Don Hahn. The original score was composed by Cameron Chambers, with original animation provided by Venturia Animation Studios.
Not Just A Goof is set to release April 7 on Disney+.
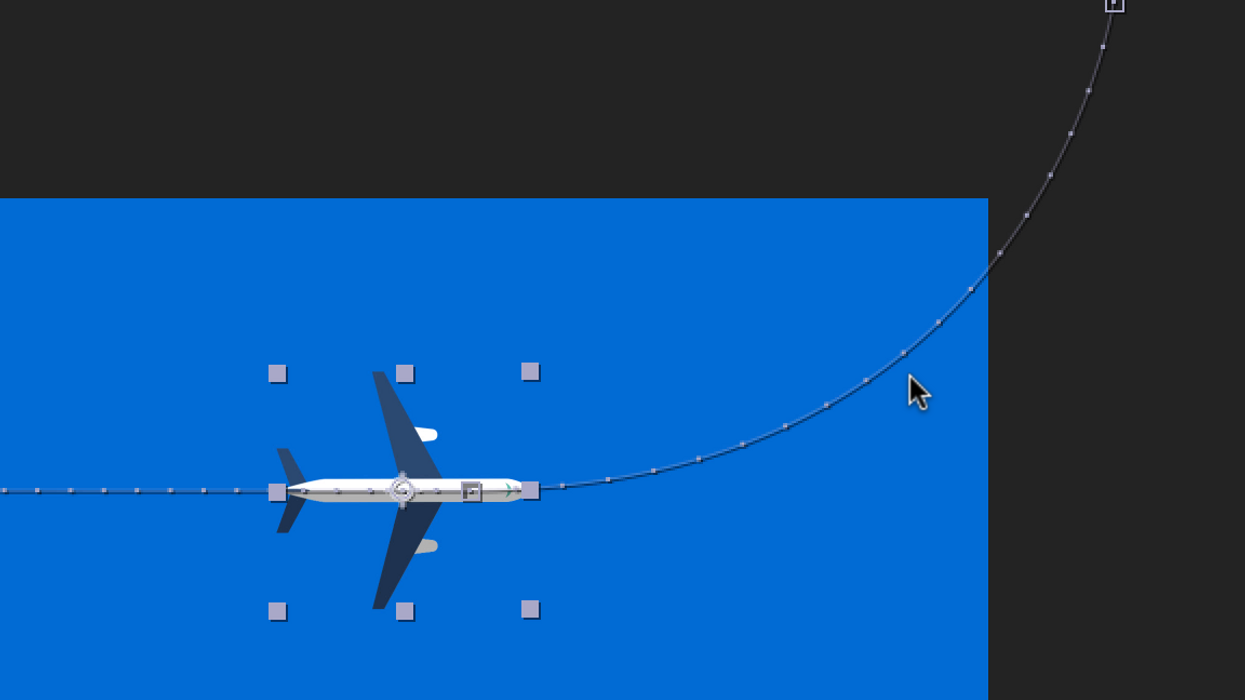






 Kevin Lima (Director of A Goofy Movie)CREDIT: Disney+
Kevin Lima (Director of A Goofy Movie)CREDIT: Disney+ Left to right: Eric Kimelton (Director of Not Just A Goof), Christopher Ninness (Director of Not Just A Goof) and Cameron Chambers (Composer of Not Just A Goof)
Left to right: Eric Kimelton (Director of Not Just A Goof), Christopher Ninness (Director of Not Just A Goof) and Cameron Chambers (Composer of Not Just A Goof) Animated Character Line-Up from Not Just A Goof
Animated Character Line-Up from Not Just A Goof Left to right: Cameron Chambers (Composer) and Kevin Lima (Director of A Goofy Movie)
Left to right: Cameron Chambers (Composer) and Kevin Lima (Director of A Goofy Movie) From left to right: Christopher Ninness, Cameron Chambers, Scott Seibold and Eric Kimelton
From left to right: Christopher Ninness, Cameron Chambers, Scott Seibold and Eric Kimelton Still frame of animated Kevin Lima (Director of A Goofy Movie) and Bill Farmer (
Still frame of animated Kevin Lima (Director of A Goofy Movie) and Bill Farmer (









