Tutorial: How to Get Your Videos From Premiere Pro to Instagram
Are you a social butterfly who wants to easily share your video content on Instagram?
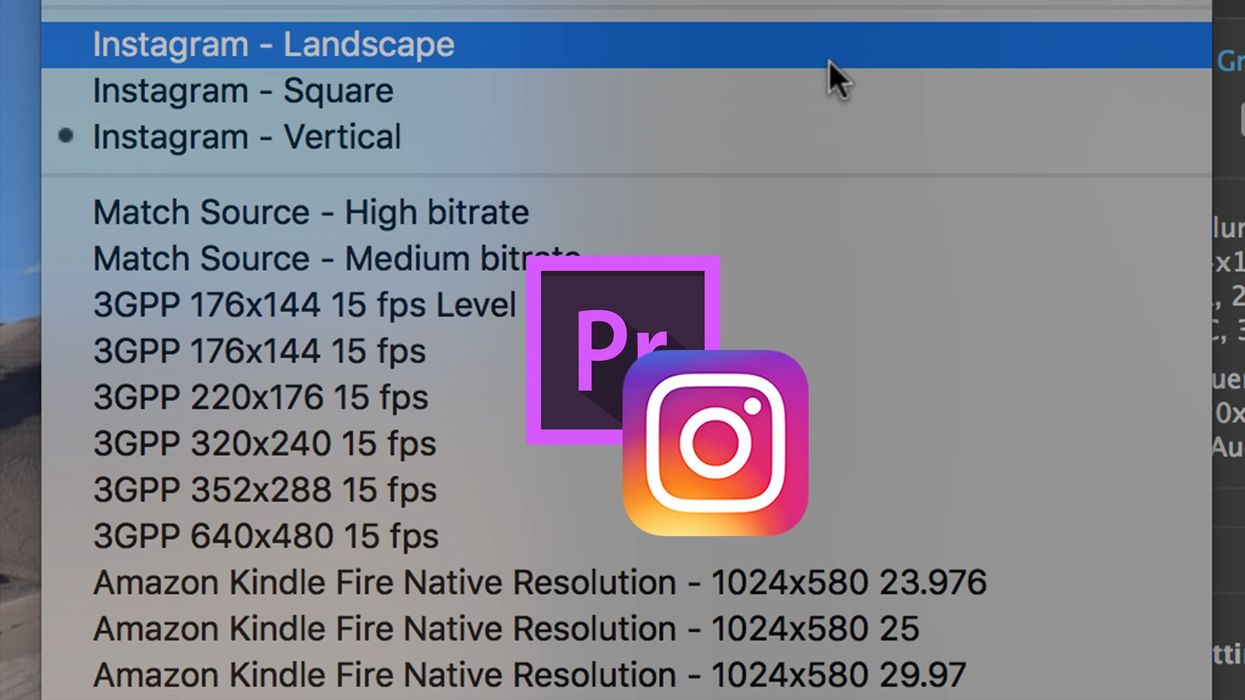
Getting videos from Premiere Pro to Instagram can be a bit cumbersome. The problem stems from two specific areas of the process. The first issue has to do with the confusion around export settings. What is the correct resolution for Instagram? What bitrate should you use when exporting? These questions puzzle many editors. While Adobe offers several export presets, including presets for Facebook, Twitter, Youtube, and Vimeo, you won’t find any available for Instagram.
The second obstacle has to do with the upload process. As of right now, you cannot directly upload content to Instagram via your desktop, where the majority of editors currently work. Because of this, getting videos uploaded requires a few workarounds. Once again, you’ll find a plethora of options to upload content directly to social media sites under the Publish tab of the Export Settings dialogue box. When your export is complete, you can have Premiere directly upload your video to Facebook, Twitter, Youtube, Vimeo and a handful of other sites. And once again, Instagram is missing from the list.
Step 1: Export with Export Presets
First, download these export presets for Instagram. They include presets for four different aspect ratios, including square, vertical, landscape and stories. Once downloaded, open up the export settings dialogue box and save them to your computer via the Install Presets button located next to the presets drop-down menu. Once installed you can delete the originals, as they create copies after you import them. Now simply change the format to H.264, select an Instagram preset and export.
Step 2: Transfer the Video to Your Mobile Device
Once the videos are exported, you are ready to transfer them to your mobile device. This is another confusing area for many editors, as there are a number of competing programs that can help you with this step. I personally use Google Drive to get my video to my mobile device. I can upload via the desktop, and then access the clips with the Google Drive mobile app. If you're not a Google fan, you can also use Apple Airdrop or Dropbox.
Step 3: Share the Video on Instagram
Now that my video is uploaded to Google Drive, I can share it directly to Instagram. To do this I’ll select my clip in the app and then choose Send a Copy. Now I can choose to share the video as a regular Instagram post or as an Instagram story. In some cases, I might need to actually download the clip from Google Drive to my mobile device. The process might be slightly different depending on the mobile app you’re using.
Voilà. My video clip is now on Instagram, and I now have several presets to help me quickly export videos in the future. Now we just need Adobe to give us an Instagram option under the Publish tab of the Export Settings dialogue box. You hear me, Adobe?















