Watch: The 5 Most Helpful Premiere Pro Editing Workflow Tutorials
Looking to streamline your Premiere Pro workflow like a pro? Here are the 5 helpful editing tips!
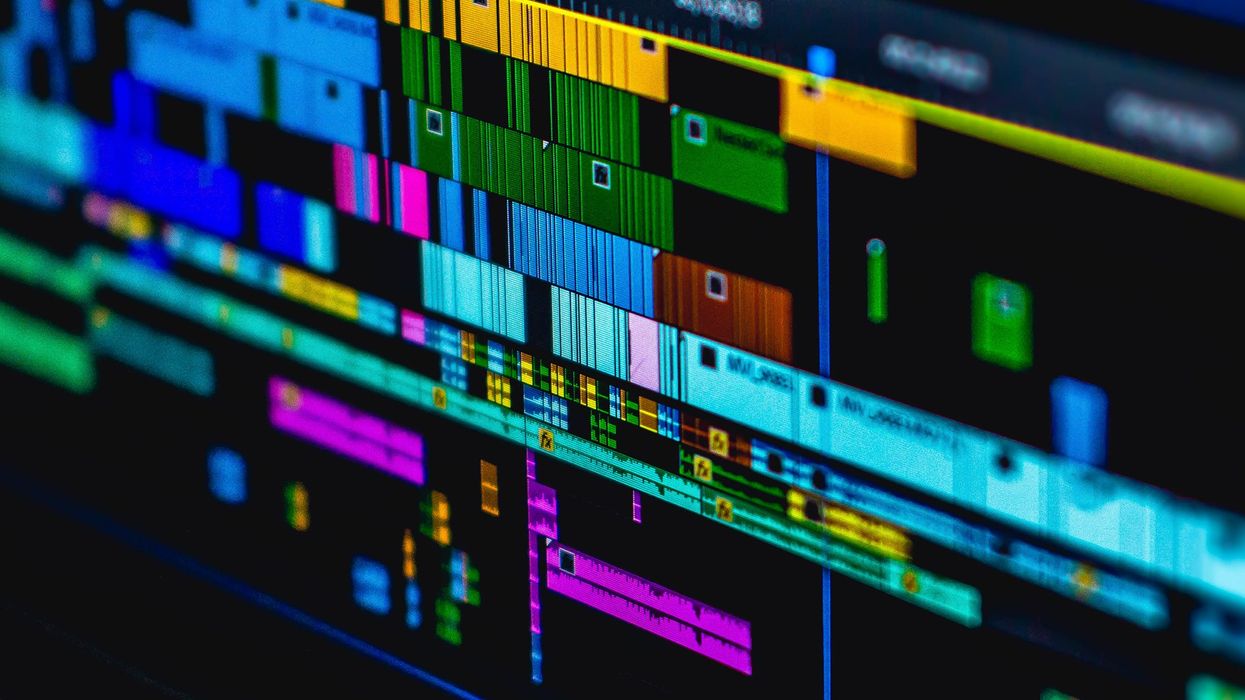
While there are several NLE options for video editors to consider, Adobe’s Premiere Pro has been a industry mainstay for putting together your film and video projects. We’ve written extensively about all manner of tips and tricks to maximize your Premiere Pro skill set - but today we look at one of the most important - your Premiere Pro workflow.
If you’re looking to knock out lighting fast edits on quick turnarounds, you’re going to want to have these helpful tricks in your back pockets. Let’s take a look at five of the most helpful premiere pro editing workflow tips.
Organize Using the ‘The Bus Theory’
This is a great way mindset to get into at the very start of your editing project. “Bus Theory” as Youtuber Brian Hunt explains in his video is way (and mindset) to organize your projects so that if you were to be hit by a bus tomorrow - someone else could come in and pick up exactly where you left off. While it’s a bit dramatic, it is helpful as it accounts for all the nuances you’ll miss if you have to take a day or two off and pick it up yourself.
Here’s some more information about this theory in a more in-depth article.
Work Harder, Faster and Smarter
Great advice to use in combination with Brian Hunt’s “Bus Theory” above, travel videographer Matti Haapoja’s workflow organization tips for editing harder, faster and stronger (i.e. SMARTER) provides some great insights and best practices. From organizing your files to starting your sequences and even diving a little into your color grades, having a strong workflow can help streamline your projects. Here’s more info in this full write-up.
Use J, K and L Keys
Here’s a full breakdown of the video above, but basically if you’re looking for speed understanding and utilizing hotkeys is a great place to start. Not only can they help with just your basic shuttle left, shuttle stop, shuttle right commands, but once you have a base with the J, K and L keys you can add more advanced shortcuts too (here are some listed below).
Shift+J: Shuttle slow left (plays backward in slow motion)
Shift+L: Shuttle slow right (plays forward in slow motion)
Right Arrow: Step back (moves playhead one frame to the right)
Left Arrow: Step forward (moves playhead one frame to the left)
Down Arrow: Move selection down (moves playhead forward to next edit point on the clip)
Up Arrow: Move selection up (moves playhead backward to next edit point on the clip)
Shift+Right Arrow: Step forward five frames (moves playhead five frames to the right)
Shift+Left Arrow: Step back five frames (moves playhead five frames to the left)
Shift+Up Arrow: Extend selection up (moves playhead to next edit on any track)
Shift+Down Arrow: Extend selection down (moves playhead to previous edit on any track)
The Not-So-Obvious Ways
The good dudes at Cinecom.net have us covered with some more subtle and less-obvious ways to speed up your editing workflows with some surprisingly simple tips and techniques. Once you have a good workflow base - and a few hotkey speedups like the J, K, and L keys - being able to add in timeline preferences as presets and customize your “Ripple Trim” options can give your workflow a huge boost.
Here are some pulled examples from the video, but read here for our full article.
Color correct each clip faster by selecting "Selection Follows Playhead" in the "Sequence" menu and hit the up or down arrow to go through clips.
Save different timeline preferences as presets and then assign each one to a keyboard shortcut.
Customize shortcuts for both "Ripple Trim" options, as well as "Add Edit" so they're all lined up on your keyboard.
Add a marker to your custom transition and export so you can always have it handy.
If you want to edit to some music, add markers ("M" key) to the beat of the song so you know where to cut.
Customize Your Editing Experience
In this final tutorial from Jason Boone at PremiumBeat, we get a look into some quick and powerful ways to customize your editing setup so that your new Premiere Pro workflow can be replicated from one project to the next. By creating custom bins, customizing sources and program monitors, saving track height presets and workspaces you’ll be able to create a template which you can quickly hop into on all projects in the future.
Watch the video above and check out the article here for more info.
Stay tuned for more Premiere Pro tutorials editing workflow tips and tricks!

 'Aliens'CREDIT: 20th Century Fox
'Aliens'CREDIT: 20th Century Fox
 'Promising Young Woman'CREDIT: FilmNation
'Promising Young Woman'CREDIT: FilmNation









