Your Guide to Understanding ACES (Part 2)
Let's dive into ACES further with our continuing series.
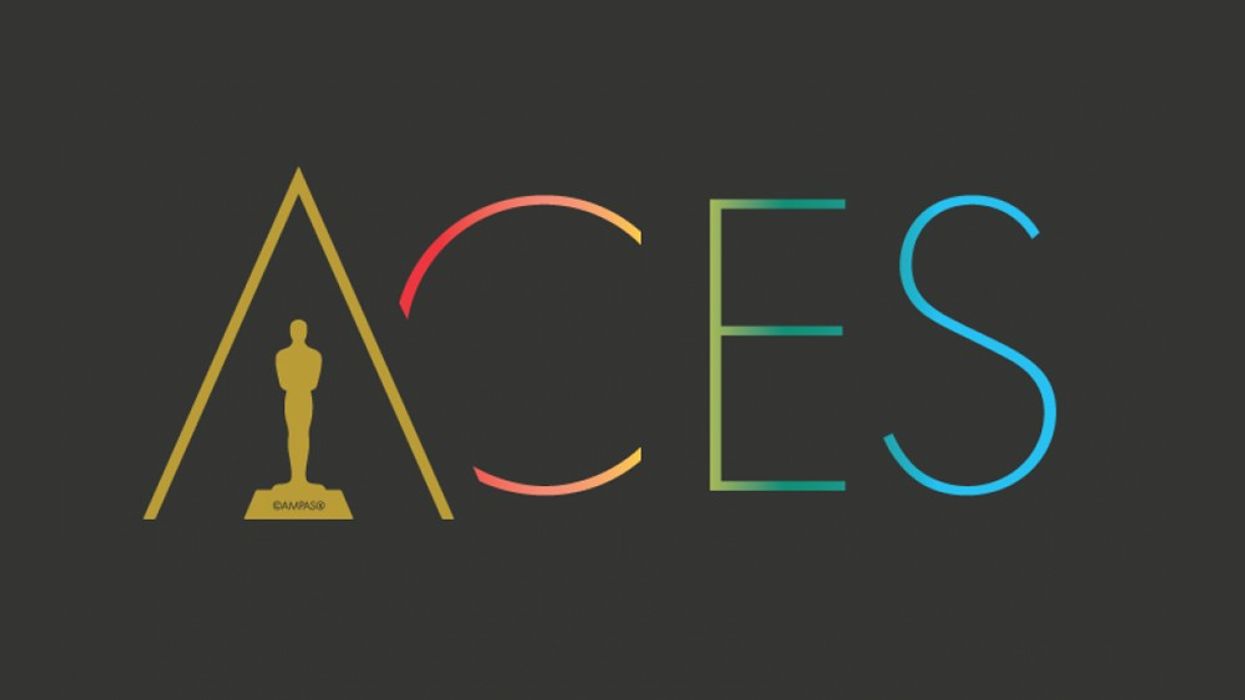
ACES gets a lot of buzz these days as a post workflow used more and more by high-end productions. But what exactly is it, what does it have to offer, and how can we make best use of it?
We’ve been exploring these questions in this series, and today we’re moving on from the basic color science we discussed in part one to focus on setting up our ACES workflow inside DaVinci Resolve 17.
Setting Up ACES in DaVinci Resolve
One of the best things about Resolve is the flexibility it offers in the way we set up ACES. In addition to the “off-the-shelf” ACES workflow available to us in the project settings, we also have the option of setting up our color space transformations manually using nodes and the ACES Transform OpenFX plugin.
As we saw in part one, this method makes it far easier to understand each stage of our image’s color space journey.
But now that we have that understanding, we want to tweak our setup a bit so that we can retain the flexibility of a manual ACES workflow, while also keeping our node tree free of clutter.
We’re going to do this using the Timeline section of our node graph as well as Resolve’s group function, setting up one group for each input color space. We’re also going to look at an example of the challenges we sometimes encounter when using color-managed workflows, and discuss optimal solutions.
What's Next?
In part three, we will tackle the grading process itself and give an overview of the tools you'll need to successfully grade for an ACES workflow.
Like what you're learning? Let us know in the comments section.
For more tips, be sure to subscribe to my YouTube channel or check out my Instagram page.











