A 5-Step Formula for Quickly Editing Talking Head Footage
Learn how to choose the right takes and edit more efficiently.
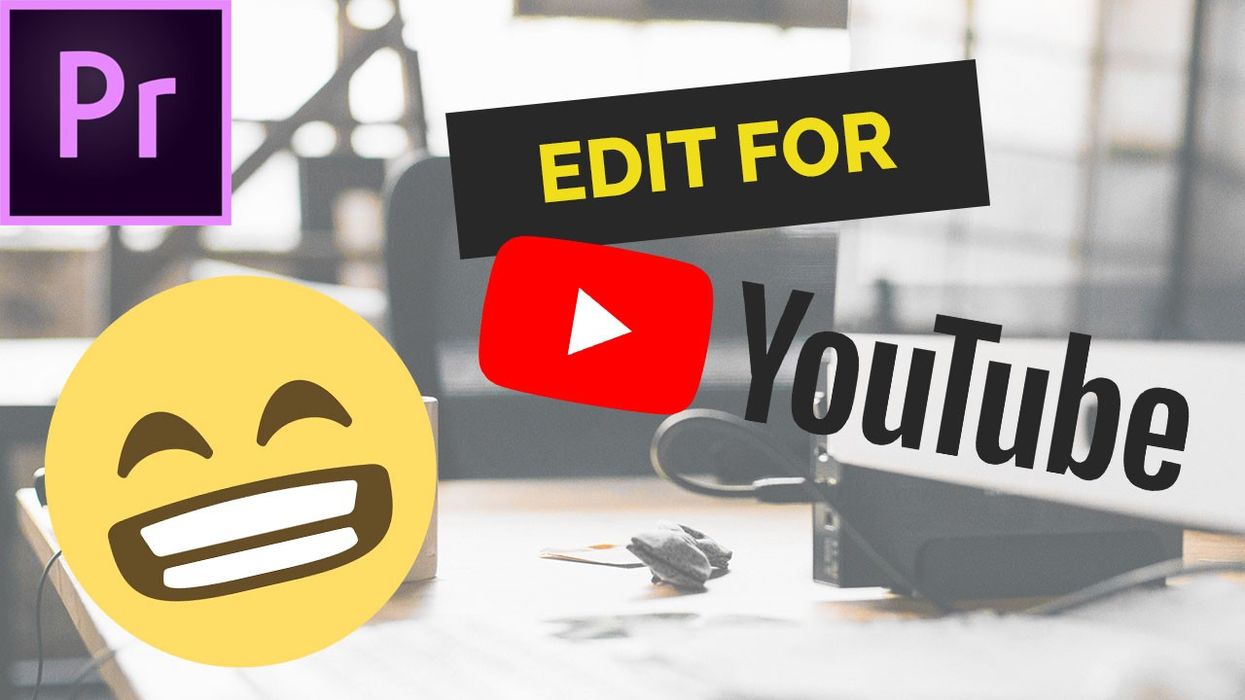
If you’re a YouTuber, film editor, or anyone who has to deal with editing talking heads, you know that it usually requires more than one take to get things right on the camera.
Recently, I had a chat with Michelle from the YouTube channel Ride on Cycling. She has just switched to Premiere Pro and she's trying to establish a good, reliable and organized workflow. I've recommended to her a process based on four shortcuts that I follow myself any time I work on the project with talking head footage.
Although I work in Premiere Pro, as Michelle does, everything we’ll talk about here should be feasible on any editing platform. Here's the video:
Step 1: Sequence
Create a sequence with all your talking head footage. To make things easier, it’s best to shoot in chronological order. Also, make sure that you synchronize the sound before you proceed with the next steps.
Step 2: Assign custom shortcuts
Assign custom shortcuts. That will make things fast and easy.
Go to ‘Edit - Keyboard Shortcuts’ and search for ‘Add Edit to All Tracks’. You need to assign a handy shortcut for that. For me, it’s the ‘D’.
Next, search for ‘Ripple Delete’ and again assign something handy again. In my case, it’s the ‘F’ button.
Make sure you save your keyboard shortcut settings as a custom preset. This way you’ll be able to switch back to default settings if needed. Another tip is synchronizing this preset with the Creative Cloud account. Thanks to it, you can access this preset from anywhere in the world.
Step 3: Use custom shortcuts
Use keyboard shortcuts to edit these clips so you’re left only with potentially usable takes. We use the following shortcuts:
- W - Does the same as Q but trims the right side of the clip
- D - Adds an edit point to all tracks where the playhead is at the moment
- F - Ripple deletes selected clips
To recognize what parts may be unusable before we even hit the play button, have a look at the audio waveform and make sure you have scrubbing enabled. Basically, it means that you’re able to hear what’s going on by moving the Playhead in a real time. If you have scrubbing disabled, go to ‘Edit - Preferences - Audio - Play audio while scrubbing’.
Two tips to make this process even easier. Firstly, record one long file rather than separate file for each take. And secondly, if you tend to have a few takes of one thought, sentence or paragraph, you can visually mark a good take in the camera. To do it, you either clap your hands, which will be visible on the audio waveform, or you cover the lens with your hand for a few seconds. This we’ll be visible in the preview when scrubbing the timeline.
Step 4: Duplicate your sequence
Before any major change to the timeline, it’s good to duplicate the sequence. Just right-click on it in the Project panel and choose ‘Duplicate’. Call the sequence you’ve worked on ‘SELECTS’ and duplicated one ‘FIRST ROUGH CUT’.
Step 5: Listen & delete
Now you have the sequence with all usable takes. It’s time to listen to every take and decide which one works the best for the piece. Use ‘F’ shortcut for ripple deleting.
Last editing tip here is to use labels in this workflow. For example, when you screw up the take but it’s especially funny, it can still be useful. So color label such clips with the color you like. Personally, I use keyboard shortcuts for labeling as well. If you want to find out more about it, check out this post.
Do you have any more tips for editing talking heads easily? Do you struggle with anything else in your editing workflow? Let us know in the comments down below.


















