Premiere Pro Can Now Reframe Aspect Ratios with a Simple Drag and Drop
Adobe unveils the new "Auto Reframe" feature that can automatically reformat aspect ratios with a few simple clicks.
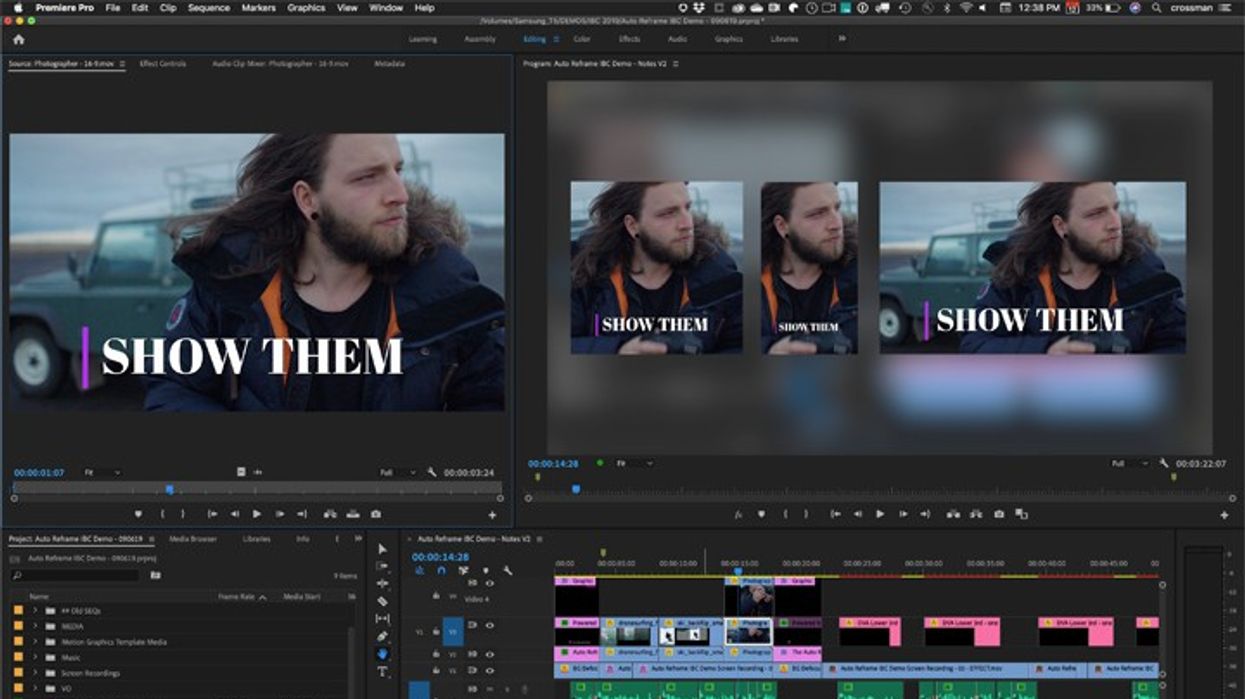
Today at IBC, Adobe announced that it was bringing in a new feature called Auto Reframe to Premiere Pro. Harnessing the power of machine learning through Adobe Sensei, the new feature will be able to automatically reframe and format your projects into a vast variety of aspect ratios, all with a simple drag and drop. The result is accelerating tedious manual tasks without sacrificing your creative control to automatic templates.
Formerly known as Project "Smooth Operator" when introduced at Adobe Max in 2018, the new Auto Reframe effect will automatically analyze each frame of your clip, and then resize it according to what aspect ratio or video resolution you set for it, from a square to vertical video to 16:9 widescreen. The results can also be fine-tuned by telling the algorithm about frame rate and other elements shot for the clip.
Auto Reframe
Like their previous feature, known as Content-Aware Fill, Auto Reframe uses Adobe Sensei's machine learning algorithms to analyze each frame in the image. It will then generate motion keyframes which will keep the main focus on each frame properly centered as the new aspect ratio is applied. When dealing with vertical video footage, for instance, that has to be changed to a standard aspect ratio, AutoReframe will create a new sequence that will add backgrounds to replace black bars, which mimic what's going on in the background of the clip, but is out of focus.
Auto Reframe can be applied as an effect for individual clips or entire projects, applying crops and pans to prioritize the action going on in the scene. Titles and motion graphics are also regenerated and independently sized to properly fit the new aspect ratios you've set. Users can also create multiple versions of each clip, so you can upload to the web, create a mobile version, etc. The result will keep your audience more engaged in the vertical video image instead of being pulled out of the moment because there's now a stark contrast in how the image looks.
Best Practices Guides
Also at IBC, Adobe will be offering new "Best Practices Guides," to demonstrate how post-production artists can make their workflows more efficient in order to make tighter deadlines. Called "Get to the Finish Line Faster," these guides will outline how to hit the ground running with Premiere Pro if you're new to the workflow, create your own project templates to standardize that workflow, and stay organized to keep you on track and on budget.
You can download the Best practices guides below:
- Working with native formats
- Using project templates
- Editing efficiently in Premiere Pro
- Using Motion Graphics templates
- Mixing audio with the Essential Sound panel
- Exporting faster
- Using third-party integrations with the Adobe video tools
I tell you what I like about these guides. Different people learn in different ways. For some, YouTube videos will be just fine. For others, they like the tactile reference of a guide that can give them a step-by-step on how to accomplish a newly learned task or workflow. This is where the guides will help someone coming from another editing platform who are now getting their feet wet with Adobe Premiere Pro.
Sure, all the basic philosophy and thinking is the same, but as you get into more advanced toolsets, it helps to know where you're looking for them, rather than hunting around menus and making mistakes. This is where the best practices guides will come in handy.
Adobe Auto Reframe will be coming to Creative Cloud users in the next update of Premiere Pro. Meanwhile, they will be demoing both the new feature and their Best Practices guides throughout IBC. So, swing by the gigantic Adobe Booth in Hall 7-7.B35 to check it out.











