Are You 'Tagging' Your Clips in Premiere Pro? You Should Be
You want to save time (and your sanity) on your next editing project? Then you'll want to know how to tag your clips.
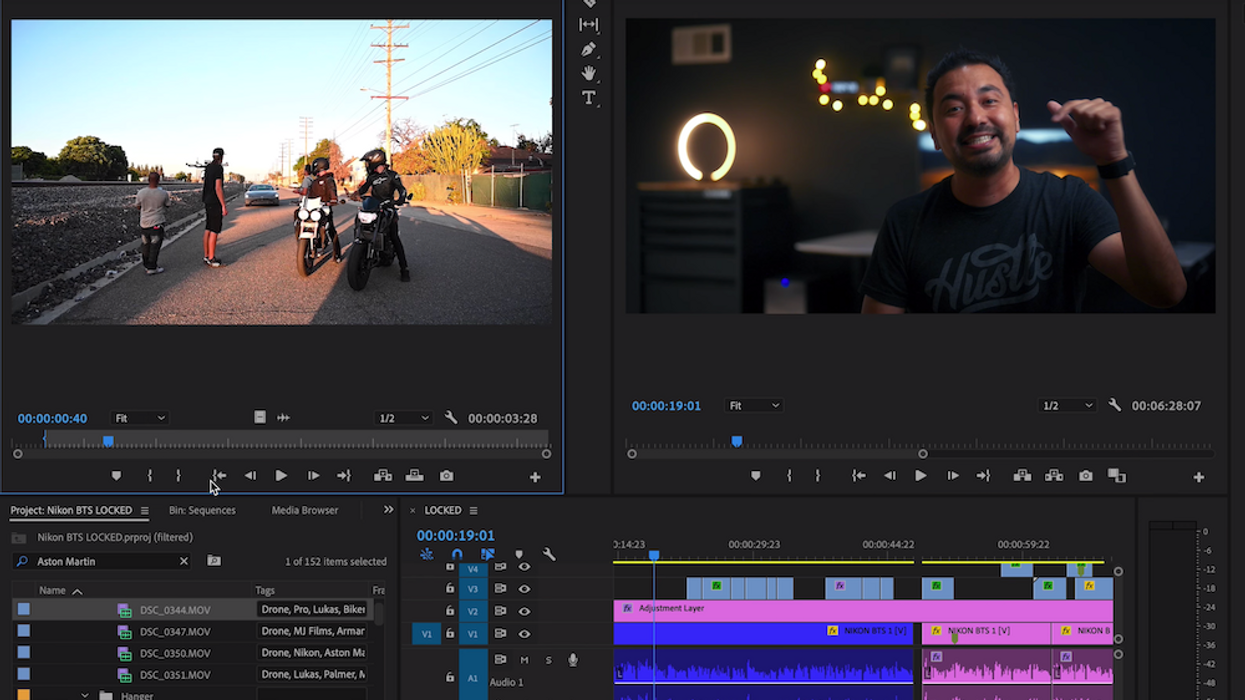
Metadata. Let me say that again, but this time imagine I'm, like, Barry White on a bearskin rug: metadata...baby.
Sexy, right?
Now that we're all very aroused by the topic at hand, let me be your cold shower and say that inputting metadata and cataloging your clips is an absolute timesuck and about as exciting as watching your distant nephew's baseball game that's 100% base on balls.
However, what could be exciting about it, or at least satisfying on a weird organizational level, is being able to locate any clip you want in your NLE like you would in Google images, effectively speeding up your workflow. Imagine wanting to find that one shot you took of a red car and then typing in "red car" in your NLE's search bar and boom! There it is!
You can do that in Adobe Premiere Pro and in this tutorial from Armando Ferreira, editor Connor McCaskill shows you how.
Unlike many of the tricks and techniques I like to share with all of you lovely humans, this one isn't entirely something that will "take your editing workflow into hyperspeed" or some other hyperbolic claim that my asshole brain likes to make. It will take you forever to add tags to your clips. That's just a fact. But you will be able to edit faster once the tagging is done...that's the ultimate goal.
Tagging Your Clips
Adobe Premiere Pro has some great metadata options that will help you organize, locate, and use the clips you want, including the usual stuff like media duration, frame rate, and a bunch of others.
But there's an option in the Metadata Display menu called "Add Property", which lets you input your own type of values, including integer, real, text, and boolean. Now, you might be family with the text option and have used it to make quick comments on clips like "best take" or "poor audio", but McCaskill uses it essentially as a tagging tool.
By adding a property and selecting "text", you can create "tags" that make the most sense to you or your project, whether they're the physical elements within the clip (objects, actors, etc.) or the locations where the clips were shot.
McCaskill also offers up a little trick that will speed up the tagging process: put your "Tags" option on the left side of your media browser, that way you won't have to scroll all the way to the right or stretch your media browser over your timeline.
Once you're done adding tags to your clips, which will take a long, long, long time (even with the little trick I mentioned before), you'll be able to click on the search bar in Premiere Pro, type in whichever tag you want, and it'll show up in your media browser.
And that's it. It's a really simple, albeit super tedious, way to make locating your clips a quick process...which will no doubt speed up your editing workflow.
How do you locate your clips? Do you have a different technique that works better than this one? Let us know in the comments below.
Source: Armando Ferreira


 'Aliens'CREDIT: 20th Century Fox
'Aliens'CREDIT: 20th Century Fox
 'Promising Young Woman'CREDIT: FilmNation
'Promising Young Woman'CREDIT: FilmNation









