How to Use Google Earth with Adobe After Effects
With Google Earth Studio and Adobe After Effects, compositing has never been easier.
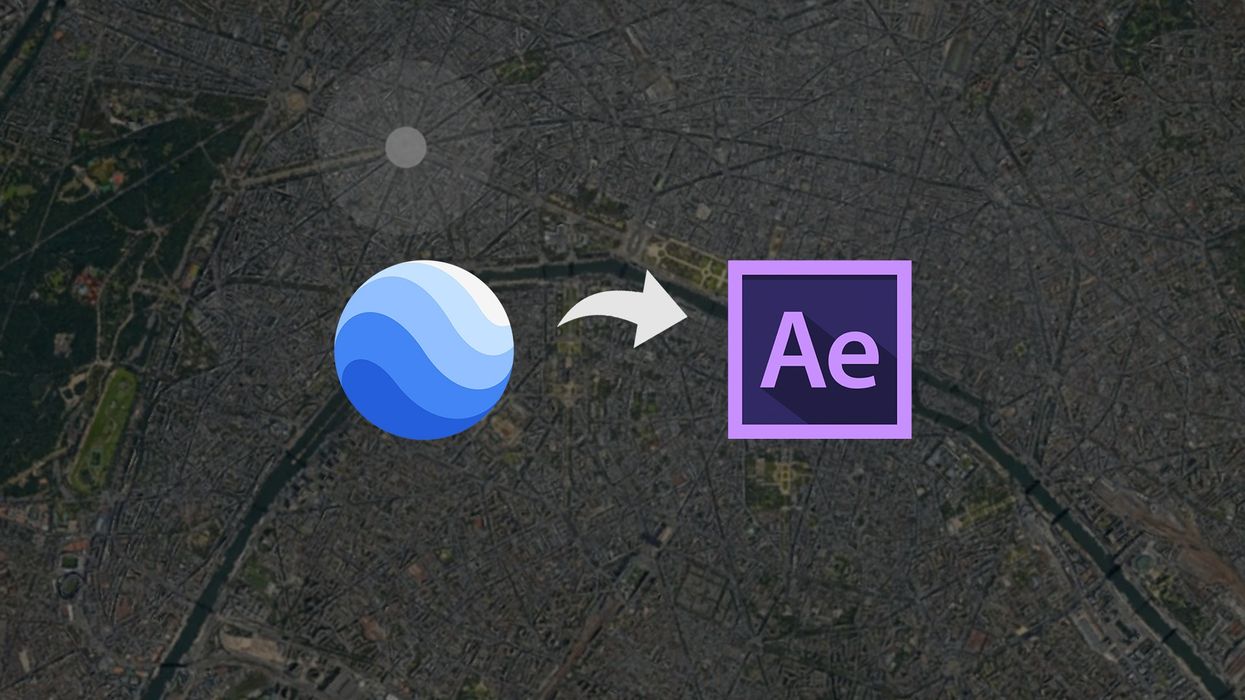
Google recently introduced Earth Studio, a browser-based animation tool that allows users to create, customize, and share detailed Google Earth animations. For a detailed introduction to Earth Studio, check out my last article here.
The beauty of this web application is the fact that you can set track points and export 3D camera data for use in Adobe After Effects. This data allows AE users to easily composite graphical elements into Google Earth animations. With this method there’s no need to manually track elements inside of After Effects—simply drop the elements in and reposition. Let’s take a step by step look at how we can accomplish a composite using these two programs.
Step 1 - Create the Animation
For this tutorial I’ll be creating two shots—a high altitude shot and a fly-in spiraling shot. As with my initial tutorial, I’m focusing on the Arc de Triomphe in Paris, France. And once again, I covered the specifics of how to get up and running with Google Earth Studio in my first tutorial, so if you haven't watched that already, be sure to check that out first here. For the first shot, I'll start a new project in Earth Studio and search for the Arc de Triomphe. I'll bring the camera to an altitude of around 33,000 meters and then animate a slow right to left movement, along with a small pan. For the second shot, I'll create a quick spiraling fly-in shot by going to File > New > Spiral.
Step 2 - Add Track Points
With my two shots animated, I'm now ready to add some track points. I’ve found that adding track points in Google Earth Studio is much easier with the Multi-View display open. To open, go to View > Multi-View > 2 Viewports. Once open, I’ll set the second display to the Top position. To add a track point, I can simply right or control-click over an area and select Set Track Point. After you place one on the map, the Track Points panel will come up. Here is where you can rename, view details, and delete track points. It’s quite easy to move and fine tune track points via the Top view layout with a simple click and drag.
Step 3 - Export from Google Earth Studio
Once I’m happy with my animation, I’ll press the big red Render button in the top right of the interface. Next, I’ll open up the Advanced tab and check the Export 3D camera data checkbox. This will export the image sequence along with the camera data, including all of the track points I manually added which will all be included in a zip file. I'll repeat all of these same steps above for my second shot. Now let’s figure out how to bring these assets into After Effects.
Step 4 - Import into Adobe After Effects
The exported zip file includes an Earth Studio project file, a folder with the image sequence, and a script file. The script file is the key to bringing everything into Adobe After Effects smoothly. Inside of AE, I’ll select File > Scripts > Run Script File and then select the included .jsx file. The script will automatically create a composition, bring in the image sequence as a video clip, turn all of the track points into a null layer, and even create text layers for each track point. Now I’m ready to composite.
Step 5 - Composite 2D Elements
Since the camera angle of my first shot is looking straight down, it's quite flat. For this reason, I just want to composite a 2D element. First, I'll delete the included text file, as I want to use my own graphic element. More specifically, I am using a radar blip animation that I created earlier. I'll drag my radar clip into the comp, and then press P to bring up the Position attribute. To attach the radar blip comp to my track point (null layer), I'll Alt-click the Position attribute and add the following expression—
thisComp.layer("Track Point Name").to_comp([0,0])
Once the expression is in place, I'll change Track Point Name to Arc de Triomphe, since this is the name of my track point/null layer. Now my radar blip is following along as my map animates across screen.
Step 6 - Composite 3D Elements
The second spiraling shot is very much 3-dimensional, and I want to composite a graphic in this 3D space. I want to have a small location marker bouncing and spinning on top of the Arc de Triomphe. First, I'll grab my marker element and bring it into the sequence. To make the composite function properly, I’ll need to adjust some of the attributes. First, I’ll turn on 3D for the marker layer and then parent it to my null layer. Once set to 3D, the marker will disappear. This is because when Google Earth Studio exports 3D camera data as geographic coordinates, After Effects imports them as Cartesian coordinates.
To get my marker in place, I'll open up the Transform properties of the marker and set all of the Orientation and Position attributes to 0. To stand the marker upright, I'll turn the X orientation to 90 degrees and then I'll scale it down to a size that I like. For the bounce animation, I'll keyframe the Z Position, and for the spin, I'll animate the Y Orientation. Voila, I now have animated graphic elements that are perfectly composited into my 3D Google Earth animation.
Isn't that cool?!











