Here Are 5 New Selective Color Grading Curves in Lumetri Color That You Need to Know
The Lumetri Color effect has new curves that will make the color grading process in Premiere Pro faster and easier.
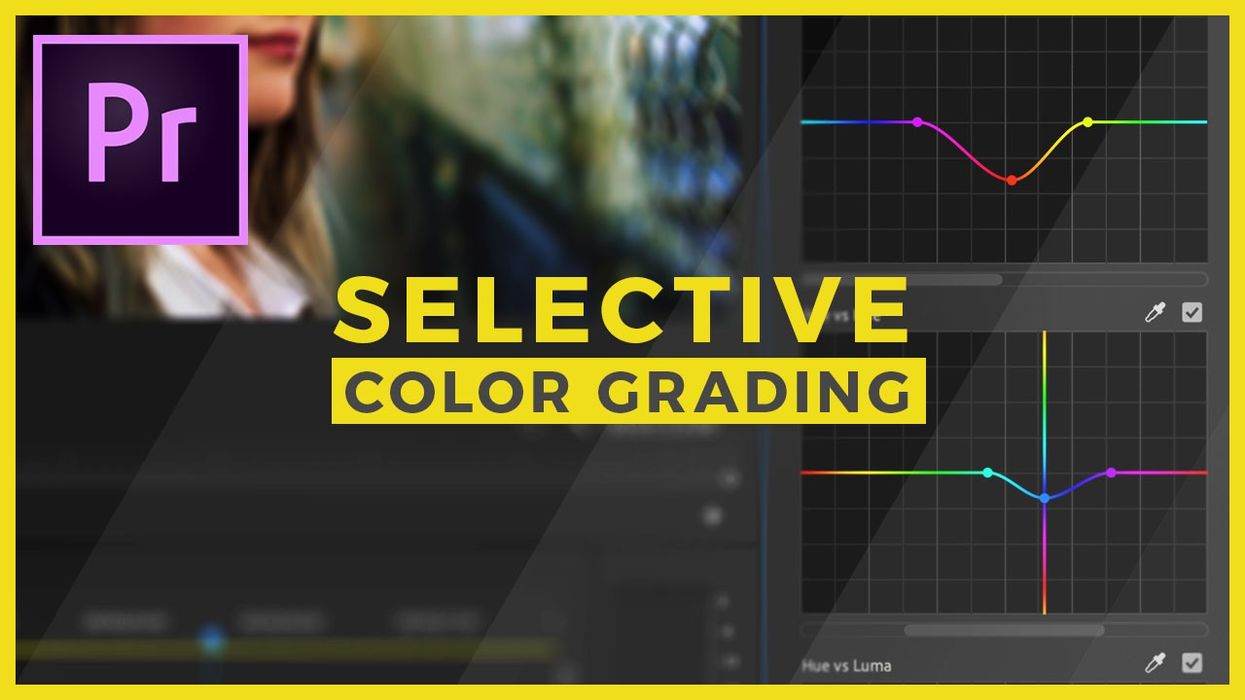
Let’s take a look at my favorite new feature of the Creative Cloud 2019 release: yes, I mean new curves in Lumetri Color. Though it may not look like that big of a difference, I think I'll be using them all the time (the Secondary HSL tab can go away when I have these...).
This is the second article about the new release of Premiere Pro and After Effects for video editors. We have already covered an overview of new features for video editors and Jason Boone covered everything you need to know about a new release of After Effects. Be sure to check it out as well.
Let's see what the fuss is all about:
New Lumetri Color Curves are my favorite feature in this release. One of the reasons for this is that I predicted that we'd see something like this in Lumetri Color. In this article, I was mentioning how I think they should make it a part of Lumetri. I created a feature request on Adobe’s UserVoice Forum and it gathered over 100 votes in only a few days. Now they've added five curves (instead of just one like I was asking for).
What makes it so special? Well, it makes Lumetri even more powerful and thanks to it, I can do color correction and color grading inside of Premiere Pro, making the whole workflow faster and more efficient. Even though I’d still use DaVinci Resolve for a high-end production with a budget for a colorist, I'm happy to have this tool inside of Premiere Pro.
Adobe calls it Selective Color Grading. Up until to this point, if you wanted to manipulate a range of a color, you could do it using the Secondary HSL tab and it was always a painful experience. These curves are much easier.
The company has introduced five new curves. Let’s see what they each do, one by one.
Hue vs Sat curve
It has been here before in a different visual representation. Do you remember the color circle in Lumetri? Basically, it's the same tool. On the horizontal axis, you have a hue and on the vertical axis is a saturation. If you select a range—let’s say of blue hue—we can move this point up to saturate this hue range (or down to desaturate it). The vertical line that shows up indicates how the saturation will change. This is a nice feature, especially for someone new to color grading with curves.
Hue vs Hue curve
It has hue on both horizontal and vertical axis. This means that we can very easily change the hue of a selected hue range. Once again, the vertical line shows you exactly how to bend the curve to accomplish a needed result.
Hue vs Luma curve
This one has a hue on the horizontal axis and a Luminance on the vertical axis. This means we can easily change the Luminance for a selected hue range.
Luma vs Sat curve
This is the curve I wanted to have in Premiere Pro. It has a Luminance on the horizontal axis and a Saturation on vertical. If you want to desaturate shadows, it's never been easier and faster. It's a very powerful tool to have.
Sat vs Sat curve
The last curve has a saturation on both horizontal and vertical axis. This means we can, for example, saturate areas of low saturation or desaturate the high-saturated areas. This provides us with possibilities that weren't possible before inside of Lumetri Color. I hope that these curves will be useful to you as well.
Adobe claims that its two-axis approach is innovative and I must admit it's a nice feature that makes the changes foreseeable. This will be very helpful, especially for beginners. On the other hand, it's just a visual representation of the changes you will introduce to the picture. These curves are not better than what you can use in DaVinci Resolve but they are, finally, just as good.
There are color pickers for each curve. These will help us to select the range by simply clicking on the picture. The checkbox, on the other hand, will deactivate the effect of the curve so you can preview the picture before and after adjustments. Please remember that if you want to reset any curve, you should just double-click on any point on it. It works the same way like for any slider in Lumetri Color effect.
I really like this new feature and it's something I’d been waiting for. However, there is one thing that’s still missing in Lumetri that I hoped to see in the 2019 release. I will talk about it in the next upcoming article so stay tuned!
Let us know in the comments which one of those curves seems most useful to you. Is it something you will be using in your workflow?

















