Editor's note: the following interview is edited for length and clarity.
No Film School: What both prompted you to begin the careers you both have? Who or what were early influences for you?
Sarah Graalman: My three creative loves have always been makeup, theater, and film. I was a lover of makeup (wore a lot and experimented many ways) and got a degree in theater and voice, and boy-oh-boy, I used up my Ben Nye makeup kit on both myself and friends. So theatrical makeup was big for me, plus I was always a film buff. I became a beauty makeup artist the first decade of my career, working for MAC in Harlem and Downtown Brooklyn. I toured with a band and did makeup for every possible walk of life: wealthy women, models, CEOs, dancers, downtown theater performers. Then fate dropped me into doing makeup for the web series High Maintenance in I think 2012, which I went onto department head on HBO in 2015. I’d found my niche. That job was a creative dream. I love seeing how people use makeup to express themselves, and I love helping shape the look, face-wise, of a movie.
My earliest influences were varied—from the new-wave punk and glam during the early years of MTV (clearly aging myself here). We watched everything. We’d rent movies every weekend, and my parents gave us a joyful, movie-watching education on the classics. Bob Fosse’s movie All That Jazz was huge for me, and I was very into the grunge and music culture of the 90’s. Makeup was often imperfect during this time. Concealer was too light. We all watched a ton of music videos, so those were big influences. Mascara was chunky. It was sexy and messy and I still love it. I was pretty obsessed with Kevyn Aucoin’s books.
Melanie Licata: I didn’t get into makeup until college, when I started doing makeup for the three big productions every year, which was a scholarship requirement. I took on makeup, and honestly no one was fighting me for that position. The gig came with an old kit and caboodle stuffed with random ancient artifacts. The twist? I fell in love with the process.
I loved designing and applying looks, especially for a quick change or some out-of-kit effect I could rig up with whatever I could find. My first paid makeup job was a two week, six show run of Beauty and the Beast at a high school in Princeton. They paid me $200, and I really thought I had made it to the big leagues. I originally wanted to get into doing makeup on Broadway, until I learned—besides designing—most of those performers do it themselves.
Finding my way to film and television was a short walk after that. I’ve always loved movies, I just never considered it as a career until I started doing it in college. I have always been inspired by Bill Corso’s work. He can make fantasy characters look so real. His work can be both subtle or completely over the top, and it always hits the mark. I aspire to be a fraction of the artist he is. There are tons of artists I admire greatly and it’s hard to pick just a few! I would be remiss if I did not include Rick Baker, Dick Smith, and Stan Winston as early influences.
As stereotypical as that answer may be, they are truly fantastic!
NFS: What were some of the biggest lessons you learned and challenges you faced as you started your careers in film and television? What would you tell people entering this field now that you didn’t know?
Sarah: It helps tremendously to have a solid work ethic and a real point of view about your chosen craft. I think developing “taste” is very important. Our job is learning what the director and your actors both need and want, then figuring out how to bring that to life for the camera. Then you have to also make sure the camera/lighting/props are all clicking with you as well. I don’t think I would have known that inherently until I’d worked in the industry.
The job isn’t a vanity project for makeup artists, it’s a collaboration with a team. I'm there to make the characters look… right, based on the script. Definitely be on time and don’t complain about the hours. Be kind and supportive of all departments. Bring people cold seltzers. You’re working hard, and so is everyone else. Invest in good work-gear (coats/boots/water-gear). I tell younger people who want to break in that you are going to sacrifice a lot of sleep and time with your loved ones, but the trade-off is unbelievable relationships, and perfect moments when everything clicks and you’ve all done something you can truly be proud of.
Watch a lot of movies—good ones, bad ones, old ones, new ones. Ask people what they like to watch or read. I get nervous when people aren’t curious. I tend to ask a lot of questions, and I hope I always will.
Mel: Can confirm—Sarah loves to ask a lot of questions. It’s a very nice quality in a friend.
For me, I feel like the biggest challenge was getting jobs in the beginning. Nobody really wants to take a chance on someone new, so you’ll take a while proving yourself. I still feel like I’m proving myself with each project I do. But once you get a few gigs, and if you’re lucky and good, you’ll keep getting more jobs. It’s way easier to keep going than to get started, so I try to remind people not to get too discouraged in the beginning. Also have grace and patience for yourself. Sometimes you work for a year straight, and sometimes the phone doesn’t ring for a few months. It’s all normal and part of the process. I used to really sweat the highs and lows, but I’m better at trusting what is meant for me will be mine.
I always advise people getting into this industry a few things. Always be open to learning new things—this industry is constantly evolving. Make sure you are easy to be around. You can’t underestimate the value of your company when you’re spending 12 to 16 hours a day with people. It might take you some time to figure out the people you fit with. There are lots of people who have the skills you have, so bring a unique perspective and a good attitude.
Be early, be clean, be kind, and you will always get work.
 'A Different Man'via A24
'A Different Man'via A24
NFS: How did you two meet each other and what does your collaboration with each other look like?
Sarah: We met on Bodies Bodies Bodies. It was true kismet from our first interaction. I really lucked out by hiring Mel as my Key Artist. It was the dumbest, most wonderful luck ever. We had an instant ease and connection in terms of our taste and our work style. We both know when something is not right—it’s an innate thing and we feel it at the same time. We both really love our jobs, truly—and that’s rare. We don’t complain a lot. And we love movies so much. I do not think it's super common to find a work partner who you can basically spend 14 hours a day with under stressful circumstances, but we did and so it makes us both better at our jobs.
Mel: Our workflow and temperament are very similar and we have a very similar aesthetic. It’s very hard to find all three in a partnership. For example, our love for the job is not affected by the budget. We just love it through and through. We have chosen lower budget films over big budget projects simply because we loved the story and the director’s vision. It’s about the quality of the script, the team and collaboration. Getting to build a world and fill it completely with fully realized characters is such a joy! When the partnership is right you get to hop right into the creative process without the snags and drags that can come from incompatible pairings.
NFS: What do you learn from each other as collaborators when working together? How do you maintain the collaboration and partnership?
Mel: A big thing we both learned from one another, is though we have very similar styles - I am FX dominant, and Sarah is beauty dominant—we have both grown a ton from one another’s strengths. Our Venn Diagram has grown more overlapped in our capabilities as a team.
Sarah: 100 percent true. I feel like I’ve learned a ton about the value of extreme pre-planning and troubleshooting. For example, we carry a giant bag called “Our Contingency Bag’ for each job now. That bag is packed with ‘What if?” It's hard letting go of that contingency bag after a job. Like, “Do we throw out all of these skin-flaps (a very non-scientific term for a specific job) that we’ve been obsessed with for 6 weeks?”
Mel: Yes, always having backups in place, so there is never panic or delays on set. We also maintain so well as a team because we communicate really, really well. And we love each other a lot as friends, so we care about how we both do. And we love movies. Have we said that enough yet? We love movies.
NFS: What excites you two about the projects you’ve chosen thus far to work on?
Sarah: What has been exciting has been the quality of the projects we’ve worked on—beautiful and compelling scripts with incredible directors and actors at the top of their game. The movies have value and relevance. I’m proud of everyone’s work and want people to see the movies. I feel fortunate these opportunities keep popping up. I also adore the crews we’ve worked with. Seriously, the best, most hard working people on the East Coast. Mel said once that we are “purple collar” workers. Creative and hard-working.
Mel: I love that our projects vary so dramatically in genre and style, and it allows us as a team to show that we can handle whatever a director might give us, and we like adjusting and accommodating our skills to different aesthetics. We’ve done comedy, horror, scifi(ish), romance, medical drama, time period. I feel very grateful we haven’t gotten pinned into one thing. It keeps us on our toes and forces us to continue to evolve.
Sarah:A Different Man and It Ends With Us both were released within about a month apart. Two very different genres. Working on vastly different genres makes us happy.
NFS: Break down some of the films you two have worked on together—can you provide anecdotes, stories, challenges, etc. from the projects listed below?
 'Bodies Bodies Bodies'via A24
'Bodies Bodies Bodies'via A24
Bodies Bodies Bodies
Sarah: For me on Bodies Bodies Bodies, the challenge was the extreme importance of continuity and blood splatter in addition to all of the looks. It was an incredible and intense work experience, and yet we loved being there so much. This was our first job together, so it could have been dicey, but there was never a moment of stress between us—if one person hollered in panic the other artist’s name for help, the other would show up the product that was needed, every time.
Mel: Yes, a movie that took place in really, like 12 hours, made for insane continuity—especially concerning blood spatter. The other challenges we faced were mostly Covid and the heat because it was summer and we were trying to accomplish all of this high-level stuff very quickly with full PPE on. We were a two person team putting a seven person ensemble through full glam or full bloody looks every day. Sometimes both in one day. As a true ensemble film—all were equal leads, so the job only got easier as characters started dying off.
Sarah: A challenge was seeing how much the talent was going through, physically and mentally. It was so humid and we were dousing them with sweat, mud, blood, glitter, water, all day every day. We felt it was crucial to let the actresses laugh and know we cared about their well-being even as we doused them with so much stuff. I remember spraying the actresses down in water and blood, and I would occasionally sing, “I am so sorry, just know I care about your well-being” and… having that awareness was part of the job.
Mel: Bodies was also great because it was the perfect union of our skill sets: Beauty, gore, glitter, and blood. It was so fun merging the glam and the gore throughout the film as our skills literally and figuratively bled into one another.
 'Past Lives'
via A24
'Past Lives'
via A24
Past Lives
Sarah: The big thing about Past Lives was that we had to split that project down the middle. We worked on that job together for only two days, right in the middle of the shoot. I did the first half, and didn’t even have a full-time key for the first few weeks. I’d been injured off-set and things took a turn when we were filming upstate, so Mel picked up the baton after I wound up in hospital. I would text and call from my little bed, and she just killed (in a good way!) the last weeks of the shoot and finished the movie seamlessly.
Even in a hard situation, it was still an easy collaboration. We are so proud of that movie, so soon after we started working together. I knew that script was golden, and I’m so glad we got to be a part of it.
Mel: That worked because we work very well together, and already knew each other's style. Past Lives was not long after Bodies Bodies Bodies. I think it speaks to our abilities and partnership that you can’t tell two different artists split the movie in half, sometimes even the same scene filmed different parts on different days, but it all looked very cohesive and dreamy. Love that movie, and we were so proud when it got nominated for Best Picture. It was definitely an atypical experience for both of us, but another great challenge and experience we can add to our repertoire.
NFS: When it comes to A Different Man, what was your entryway into this story? Where did your process begin, and what did the research process look like?
Sarah: The tone of what Aaron Schimberg wanted was a sort of gritty but timeless NYC - the color palette was very warm, and visually I felt that was very important. I always ask what influences a director has, and then you can deduce what they love is what they may want to see.
The characters had to swing many years, because Ingrid (Reinsve) had to be young and fresh, then more successful and city-sleek, then the end of middle age bordering on old.
Mel: We had to reflect on their financial situation as well. The passage of time is shown very differently in how people age, specifically linked with their access to resources and life experiences. It was fun discussing all these variables. This is the second film where we had to swing characters ages substantially (Past Lives being the first). We had to take into consideration what kind of gritty realism we were working in, but also you have to be mindful when doing any kind of aging. We needed to be subtle, and realistic, but also needed the audience to know how much time had passed.
NFS: When it comes to each of the characters’ journeys, what were you trying to say with the different looks that you had created?
Sarah: With Sebastian Stan as Edward, Mike Marino/ProRen was fully responsible for the creation and application of the prosthetic he wore, and that was an incredible artistic achievement. I can’t talk about the look of the movie without addressing that. It makes the movie. In addition, much that Aaron Schimberg is saying in the film is about self-acceptance, inner-peace and happiness, and how people are drawn to various ideas of beauty and perfection. Outward qualities and appearances don’t come close to actually making a person. That being said: I wanted our characters to appear poor if they were poor, or pretentious and fastidious if they had those attributes. We didn’t want the characters to look… clean and perfect in the way everything and everyone always looks so nice and styled and perfect in much of television and cinema these days. (I could write a whole essay on the subject of how… boring and clean and perfect a lot of styling and design looks nowadays). A big arc was Ingrid (Reinsve), who was seen in three distinct periods of her life. I wanted her to look like she had fully changed her stripes with each version of her.
Mel: Totally agree with Sarah.
Mike Marino created something incredibly beautiful that challenged us to match the quality and the world to that and Aaron’s vision. The looks I was most focused on were the aging of Stan and Reinsve, because I was responsible for making the prosthetic transfers to achieve the look in the end of the film (Sarah and I both applied and painted them together on set).
I also had so many fun tasks on this film in general. One included creating a terrible version of his face as makeup that fails in the play within the movie. It was hilarious and fun to purposefully make something that doesn’t work.
There were also so many characters that we got to design and enjoy to make the world full and complete. Also we got to make a man into a copper statue! I think I’ve gotten a little away from the question, but I will refocus with something Sarah always says. “It's our job to make characters look right.” I think a common misconception about what makeup artists contribute is that we’re just making people look pretty or better. Our job is to help tell the story, and in this version of New York, there’s a lot of pretty and a lot of gritty.
NFS: Can you talk about your collaboration with the director Aaron Schimberg? What insight did he give you about the film that helped tell the story?
Sarah: Working with Aaron was wonderful. He really trusted our process —he was a very patient and calm presence throughout the entire shoot. We were working in hot New York during COVID—I mean, how many movies did Mel and I do during deep Covid when it was hot? I guess the count is three—so there were a ton of elements at play. The set was never loud or stressful. We were shooting on 35mm, so we didn’t have a monitor. We really trusted his eye if he saw something he wanted different.
Mel: Yes! Aaron really trusted us to execute his vision. His script spoke to us a lot, so we tended to be on the same page without a lot of communication, but he was always available for a chat or opinion. He would definitely let us know if something wasn’t the way he envisioned, which is great for us! We aim to please.
NFS: Who were other key collaborators on this project that you would also like to mention?
Sarah: Mike Marino and Pro Ren are the most important other artists to mention - everyone reading this should look into his body of work, and into some of the interviews he has done during the release of ‘A Different Man’. I did not hire him, he came with the project, so I can’t claim anything but he did an incredible job. His work on Edward’s design makes the movie impactful.
Mel: Hate to be a parrot, but I totally agree with Sarah. Proren’s team was a joy to work with. It was exciting for me as an FX artist to meet so many talented artists working at such a high level.
NFS: What do you two take away from a project like this? Is there something you hope audiences take away from this?
Sarah: I just love the movie so much. I think a lot of studios and producers aren’t taking the risk to make a truly original film, especially dealing with actors and the subject of people who just look different. After years of Marvel movies and very "written to attract a specific audience" era, seeing and working on a movie that was daring, different, and at times very funny. I just hope more people see it! It is why I think I came to New York: To work on stuff just like this.
Mel: A project like this is incredibly inspiring to work on. It is rare to know something is so special as it is happening. I hope audiences take away the message of the film being based in self acceptance, as well as the humor. It is so dark and so funny—I wish everyone could see it in theaters. It really is amazing to watch with a group, because there’s so much to dissect and discuss after.
NFS: What’s next for you two? What stories are you excited to share?
Sarah: Right now we will have two films coming out for sure next year. We did a movie in Atlanta this summer called Slanted’, which deals with teen characters struggling with their appearances in very extreme ways (written and directed by Amy Wang).
We are incredibly excited for a movie we shot this spring called History of Sound, starring Paul Mescal and Josh O’Connor. Directed by Oliver Hermanus, with a beautiful script by Ben Shattuck. It was truly an incredible experience.
Mel: You guys are not even ready for these films. Both amazing scripts, amazing creative teams and true to our collaboration—wildly different stories. There will be something for everybody next year. We also have some fun projects coming up, but we have a ritual of remaining hush about things until we're loaded into the trailer.
So let’s touch base next month!
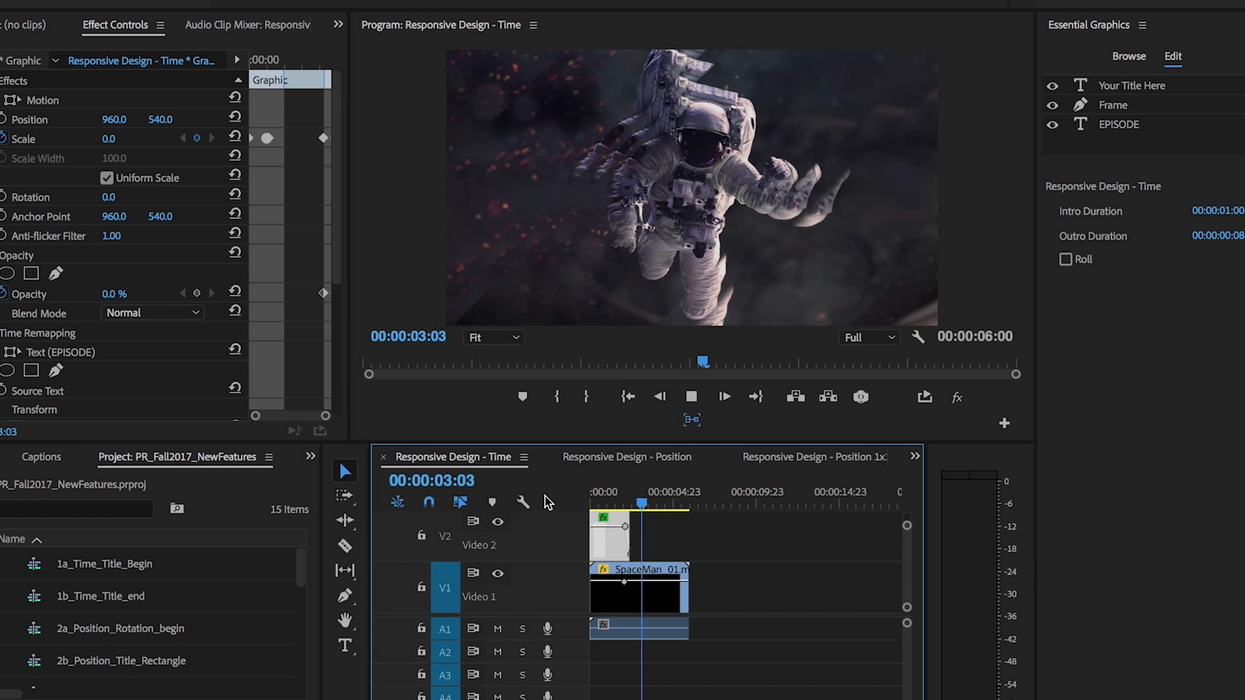


 'A Different Man'via A24
'A Different Man'via A24 'Bodies Bodies Bodies'via A24
'Bodies Bodies Bodies'via A24 'Past Lives'
via A24
'Past Lives'
via A24










